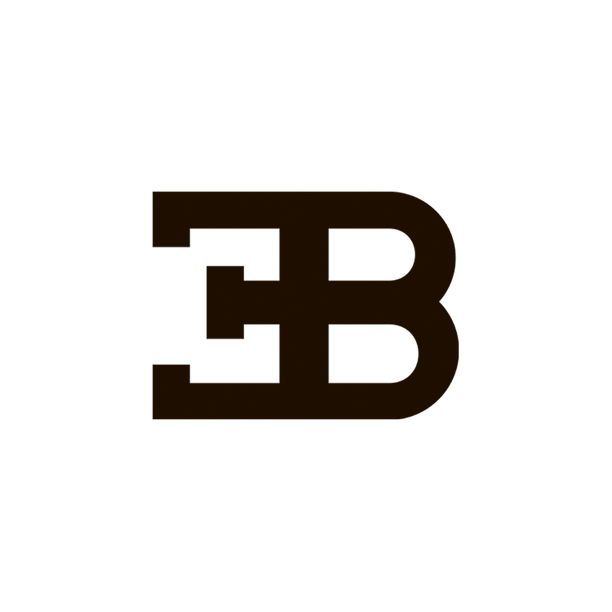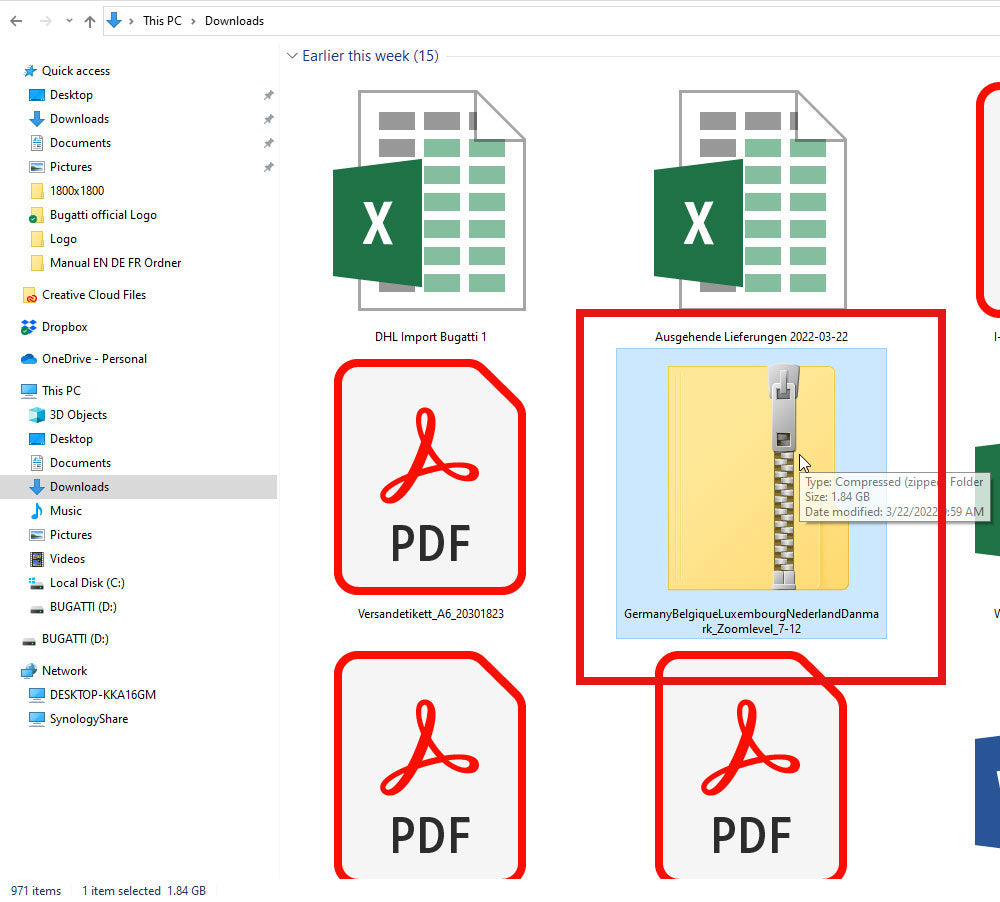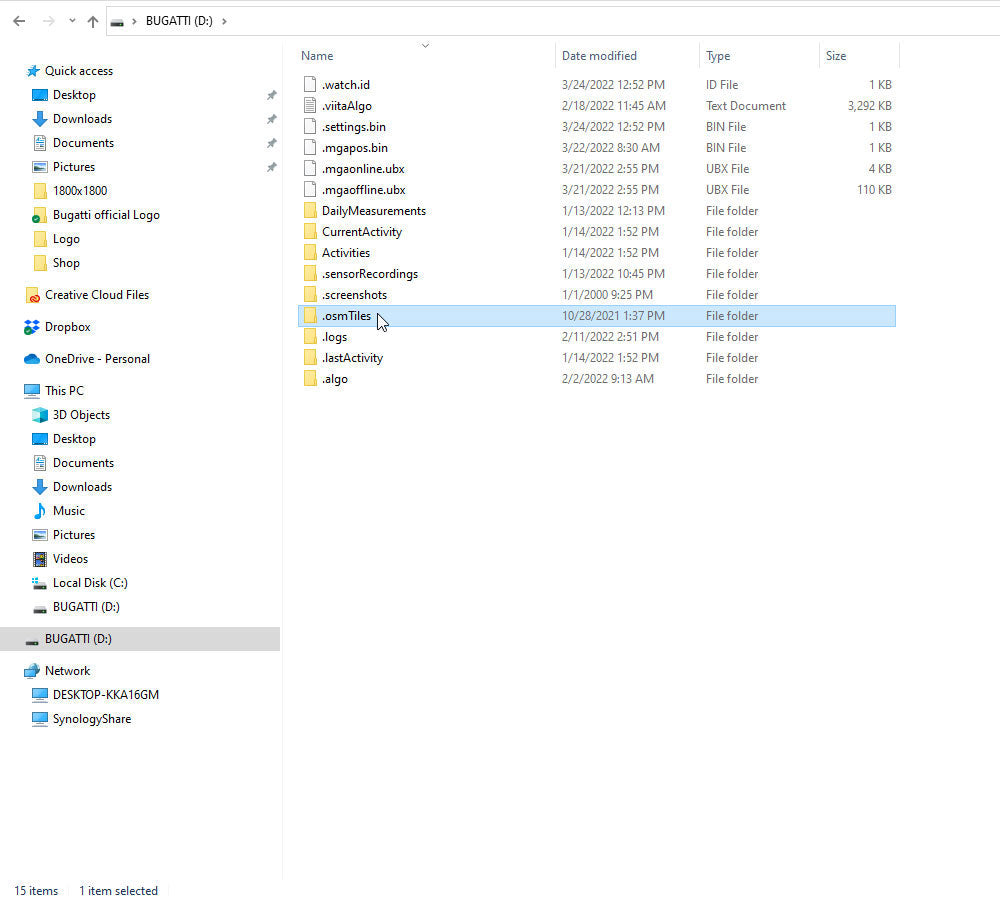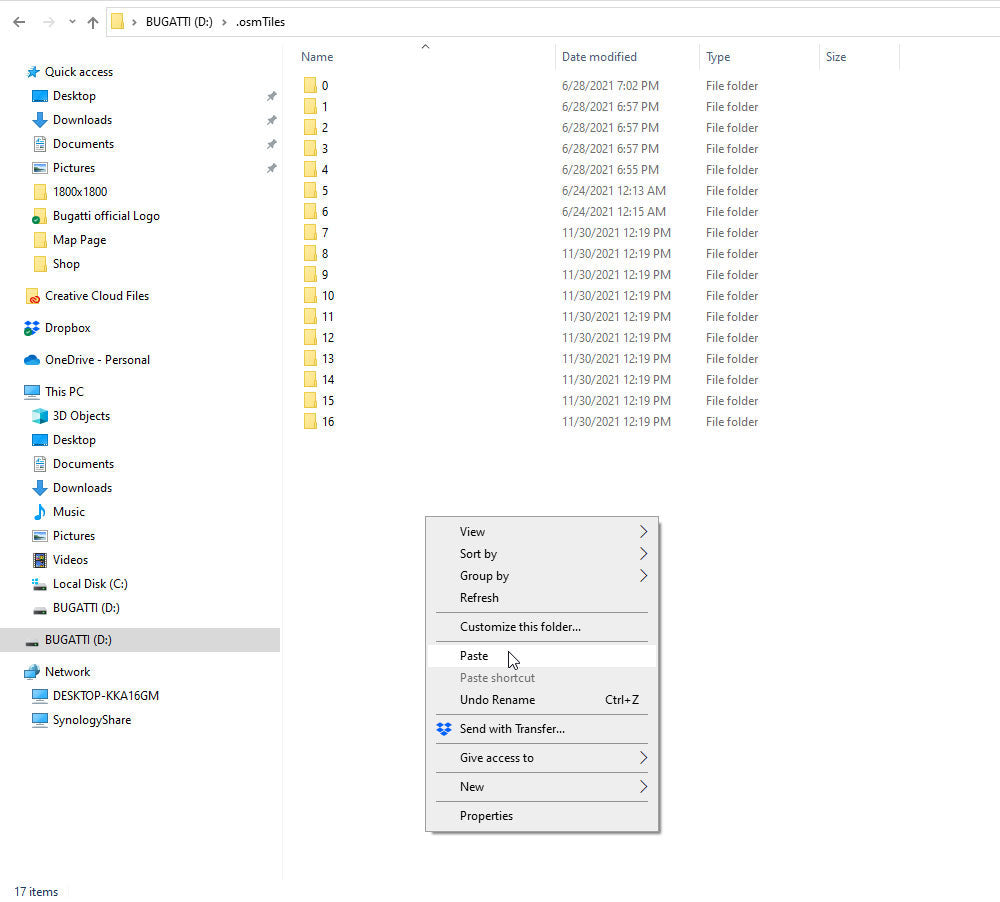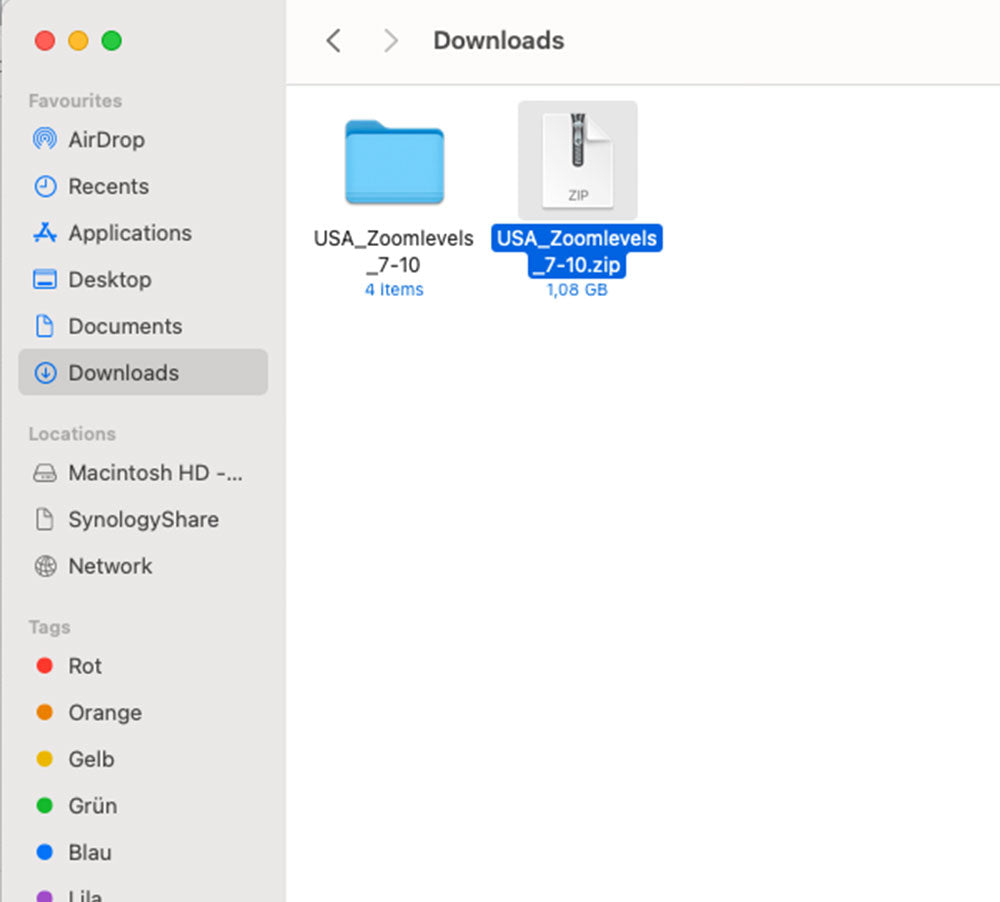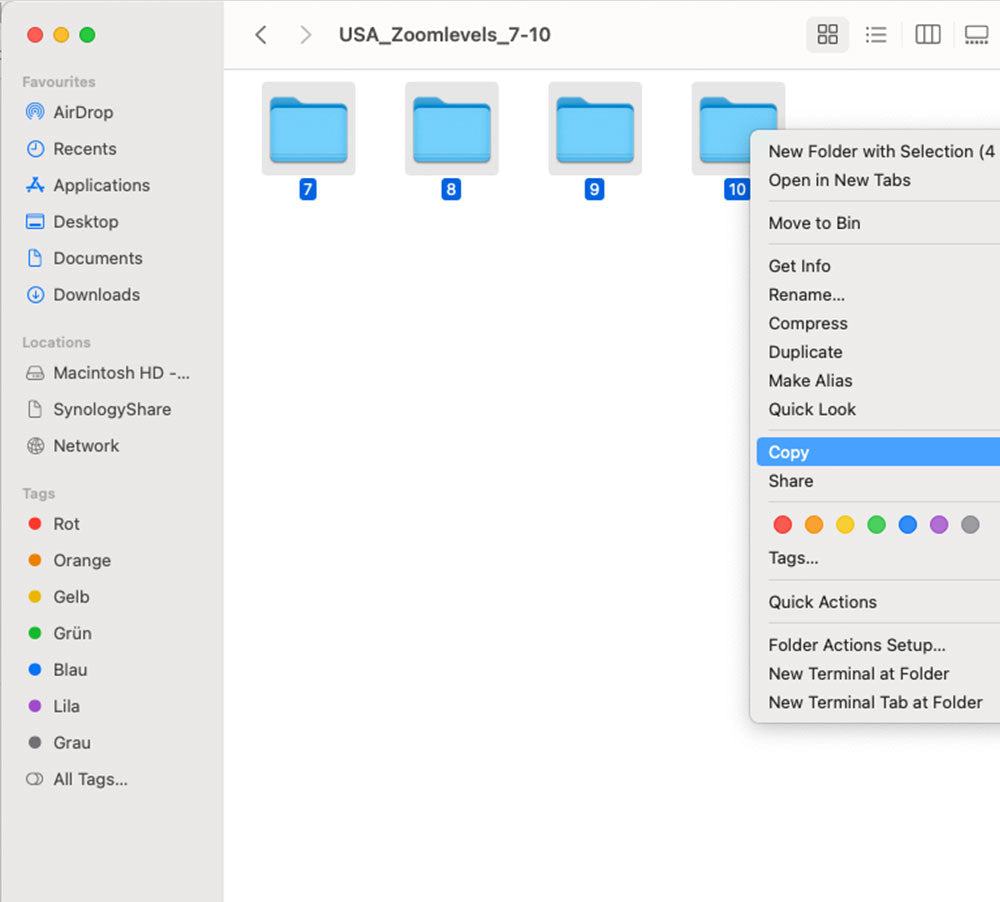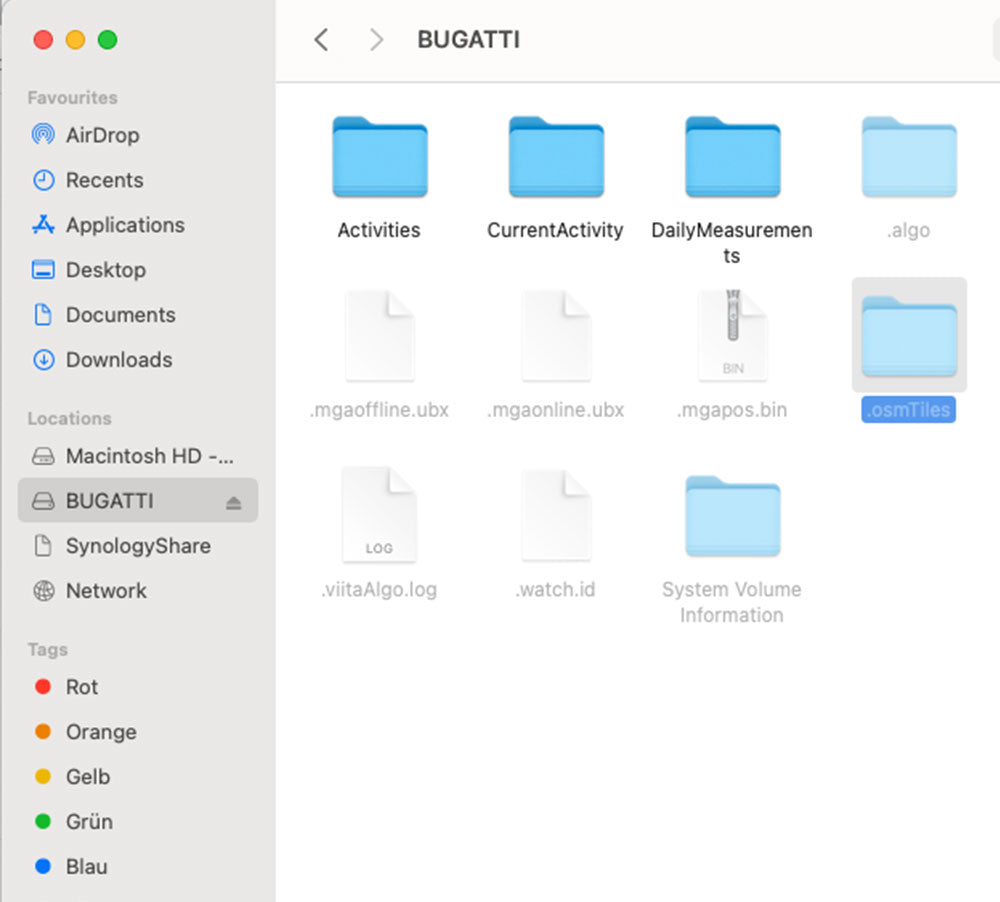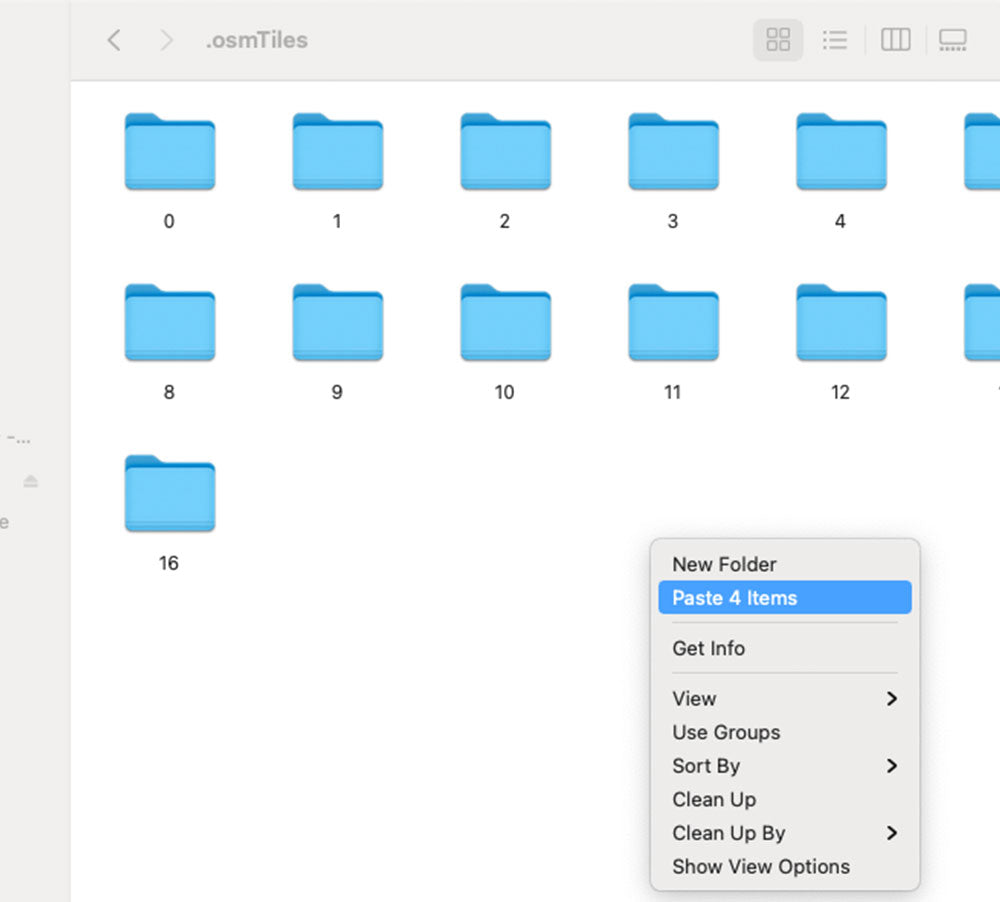Map Download
iOS
On Apple devices, you need a special adapter from Apple to connect a device that requires data access. Apple blocks the data exchange by default. It can only take place through the chip located in an official Apple adapter. We have tested the following two Apple adapters: "Lightning to USB Camera Adapter" and "Lightning to USB 3 Camera Adapter." Both of them work.
1. Open the Bugatti Smartwatches app.
2. Choose the watch icon in the lower menu.
3. Connect your Bugatti smartwatch.
4. Choose the Bugatti folder of the connected Bugatti smartwatch on your smartphone.
5. Choose "Manage Maps".
6. Choose the desired area.
7. Click on "Download map".
8. Choose a name for the area.
9. Now the map is transfered to your watch.
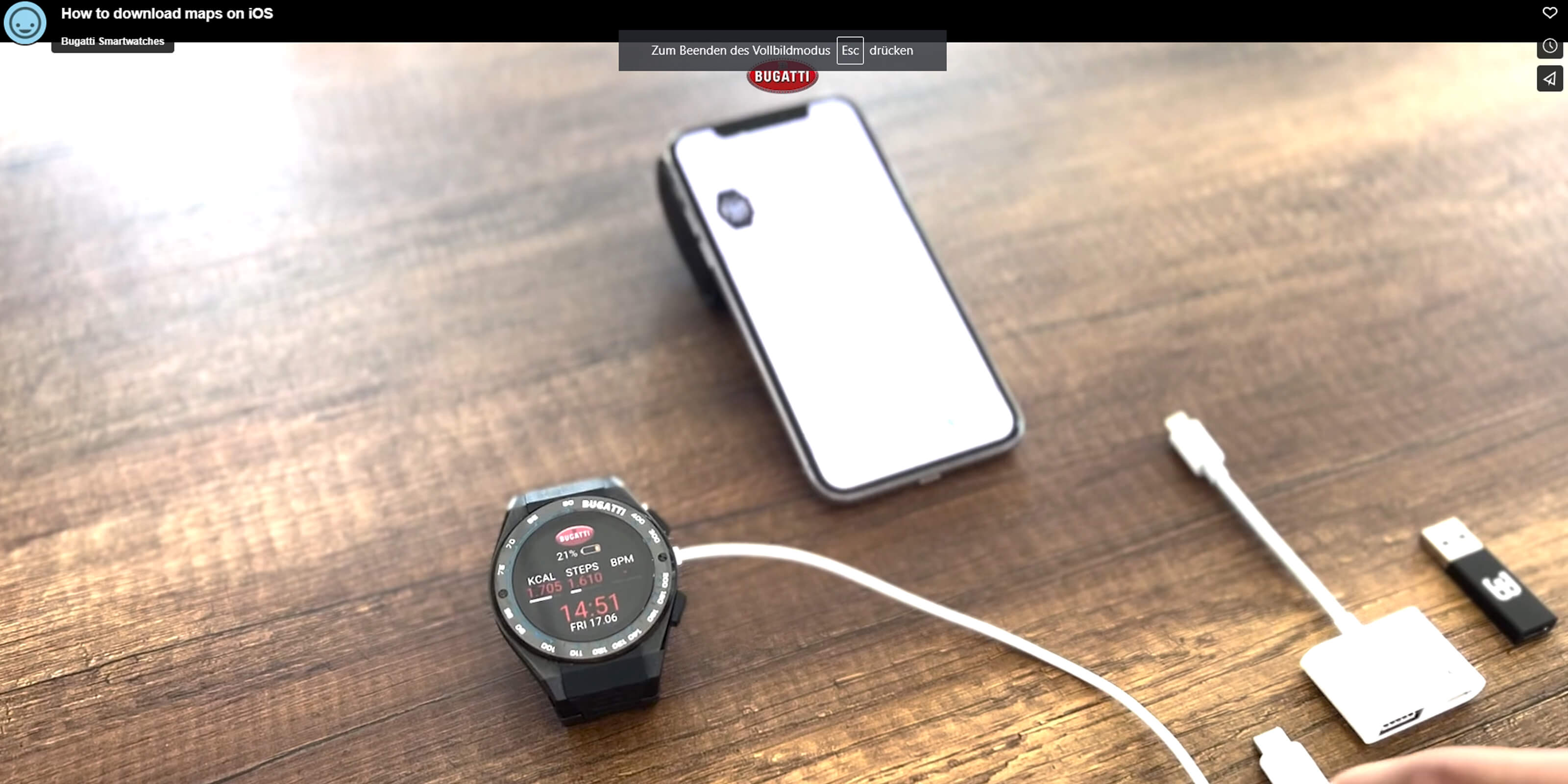
Download Maps on iOS
Android
1. Open the Bugatti Smartwatches app.
2. Choose the watch icon in the lower menu.
3. Connect your Bugatti smartwatch.
4. Choose "Manage Maps".
5. Choose the desired area.
6. Click on "Download map".
7. Choose a name for the area.
8. Now the map is transfered to your watch. Please note, that it may take up to 3 minutes for your watch to connect to your smartphone.
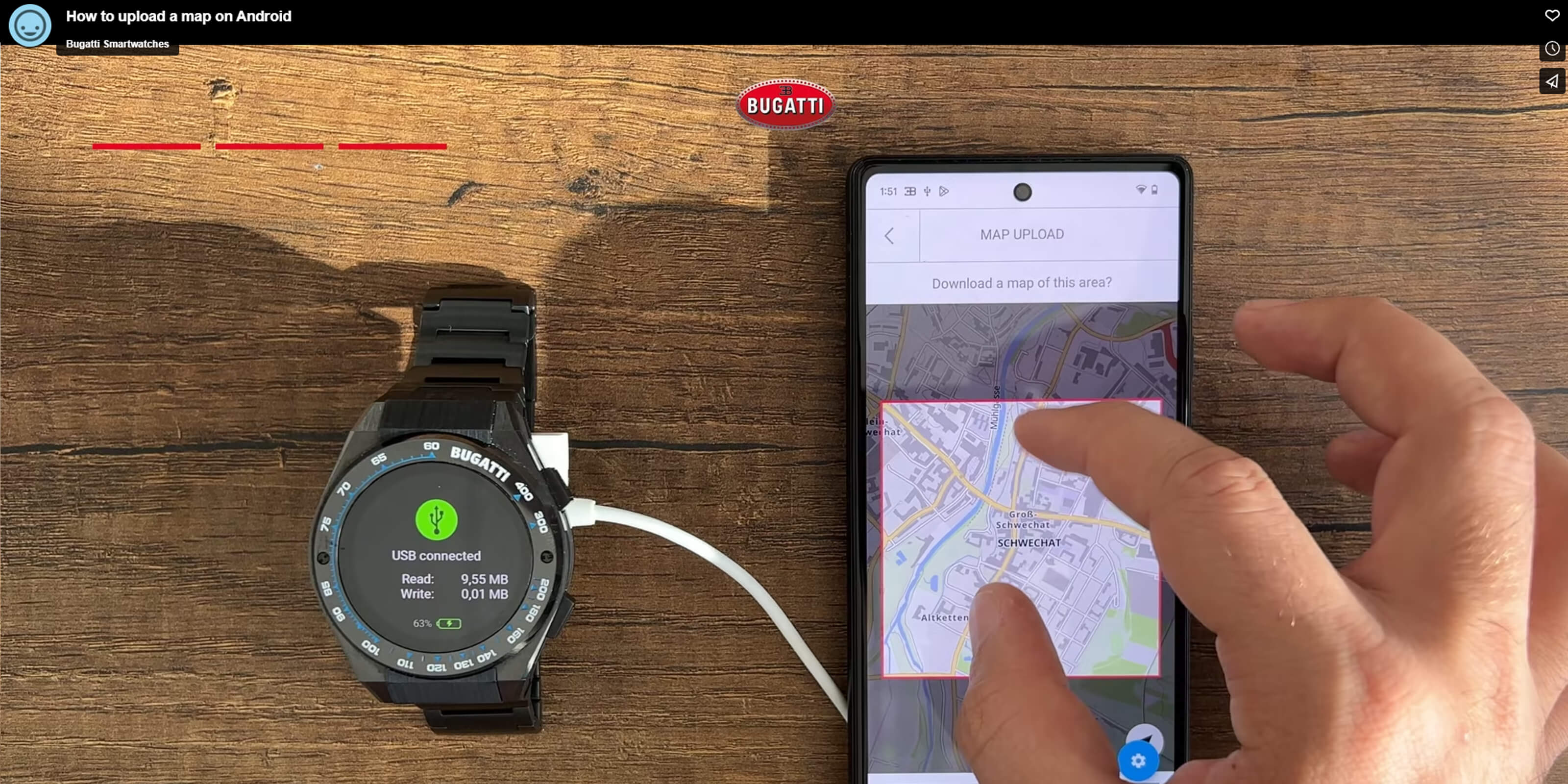
Download Maps on Android
Laptop/Computer
Here you are able to download more detailed maps for your current location. Just download the map pack and follow the instructions below!
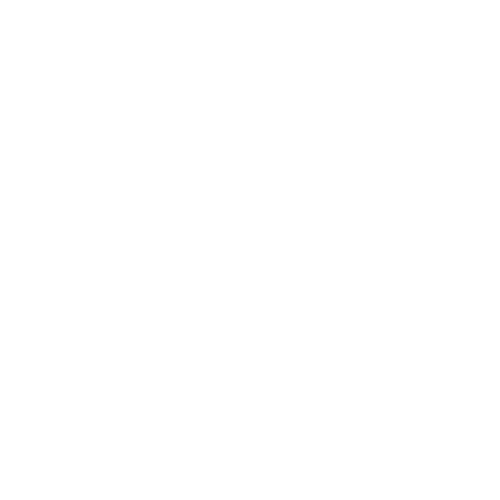
USA
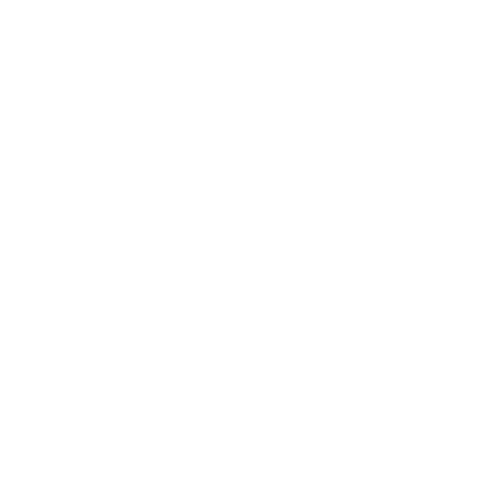
Canada

USA East Coast Supplemental
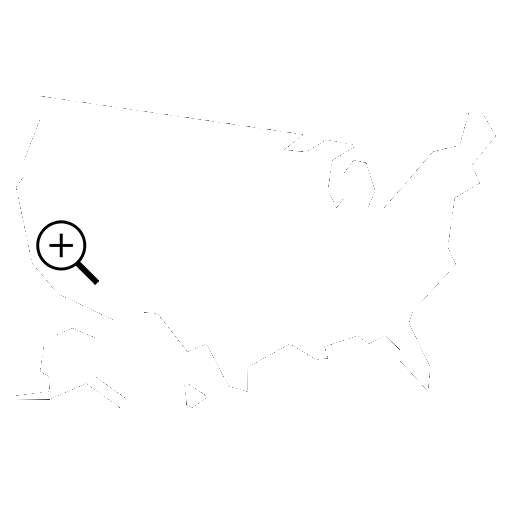
USA West Coast Supplemental
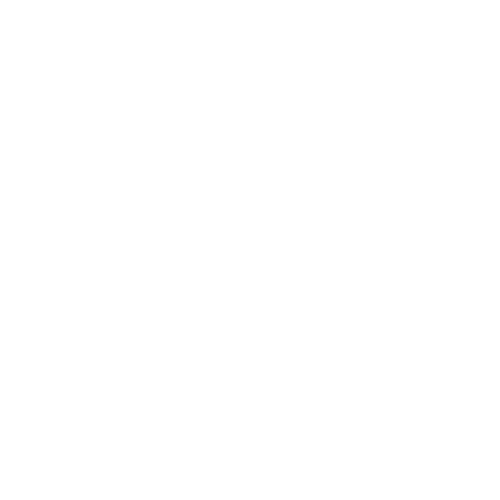
Austria, Switzerland, Slovenia, Northern Italy
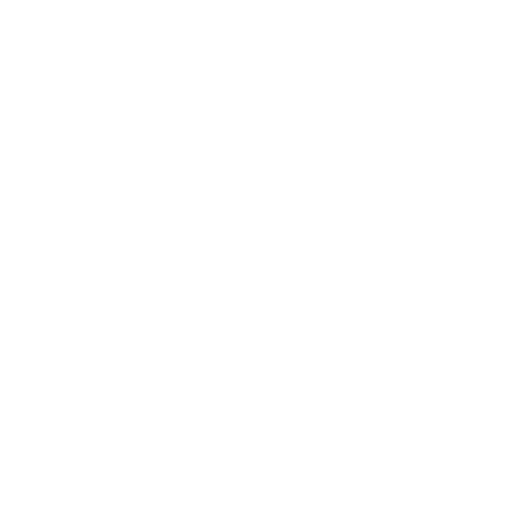
Germany, Benelux, Denmark
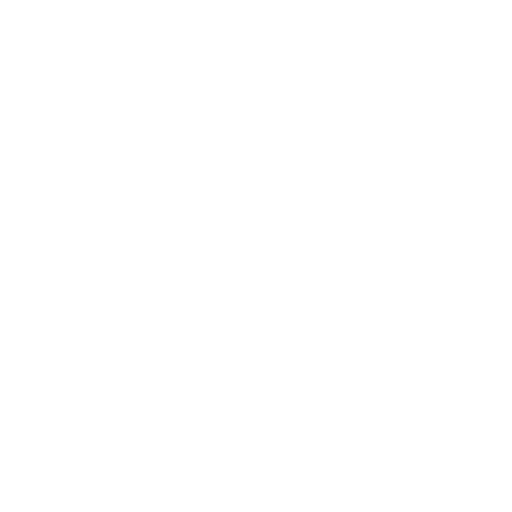
Spain, Portugal

France
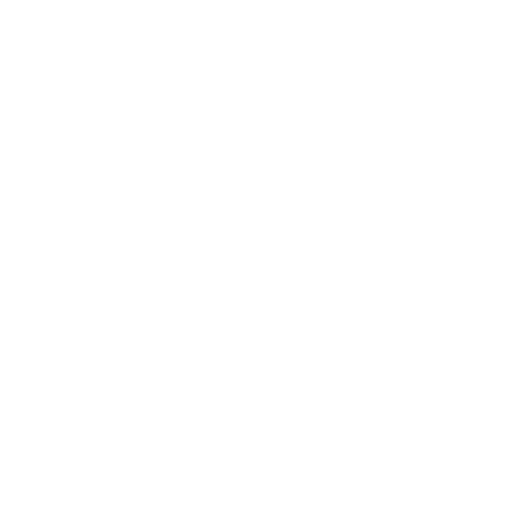
UK, Ireland
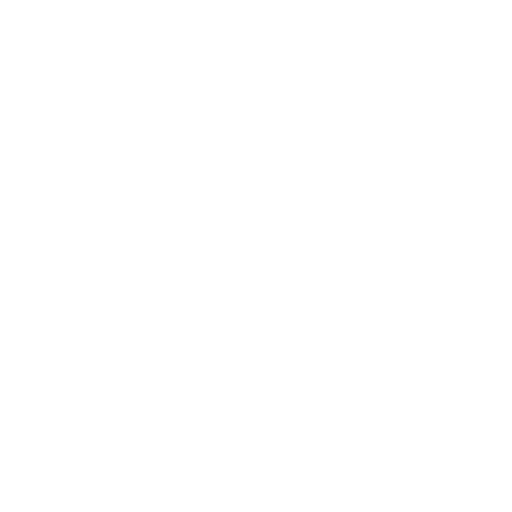
Italy, Malta

Scandinavia
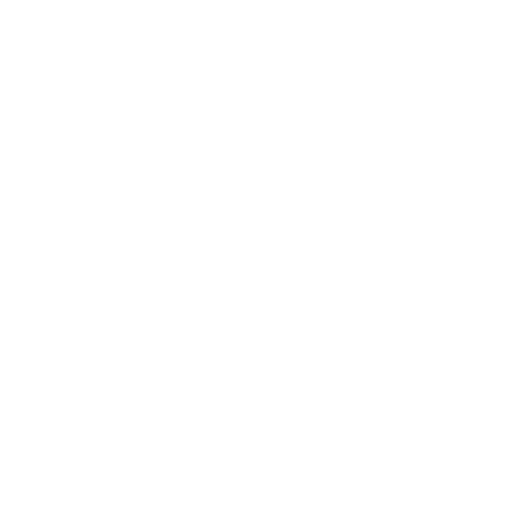
Japan
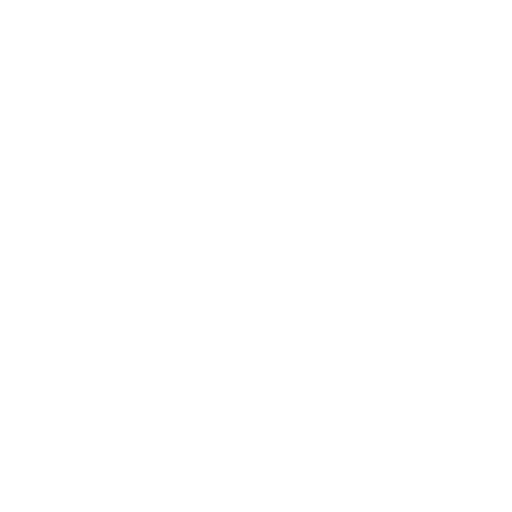
Australia
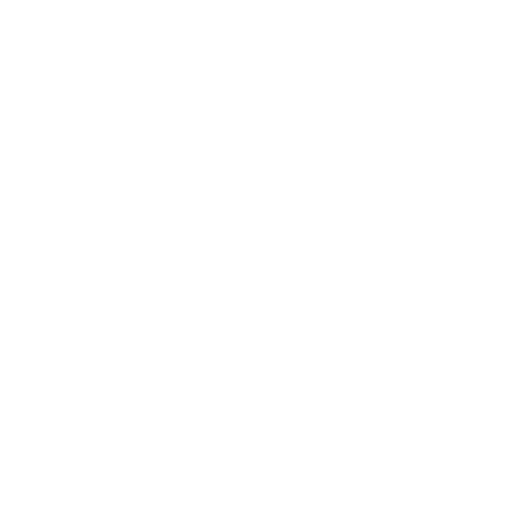
Saudi Arabia
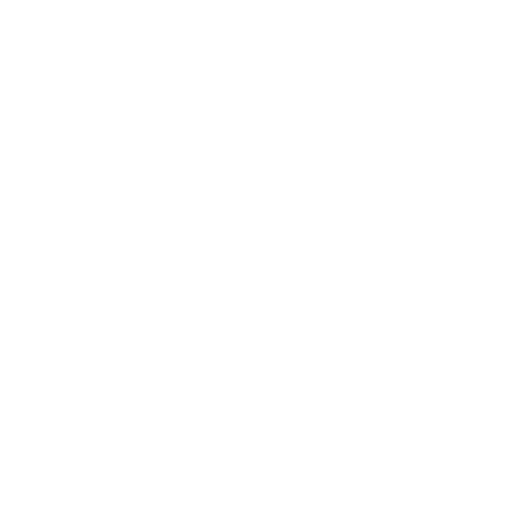
United Arab Emirates
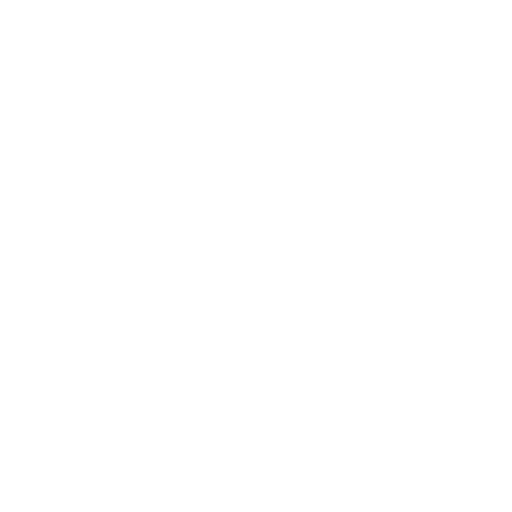
China Sea Coastal Area
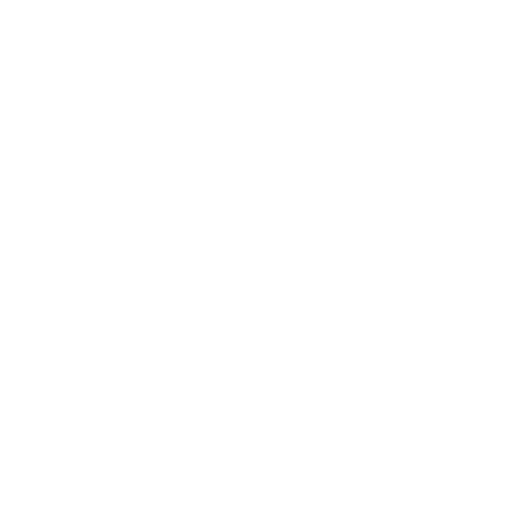
Malaysia, Singapore
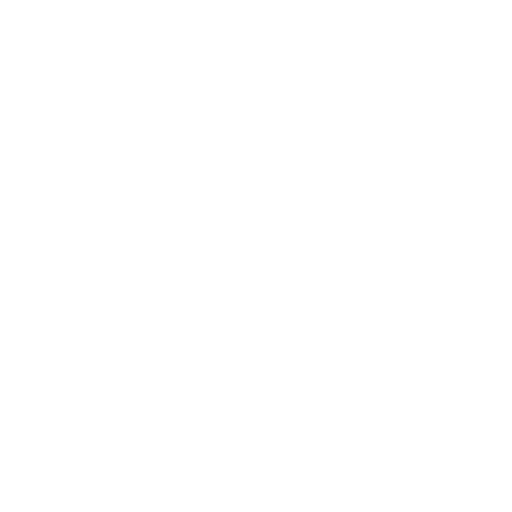
Chile, Argentinia
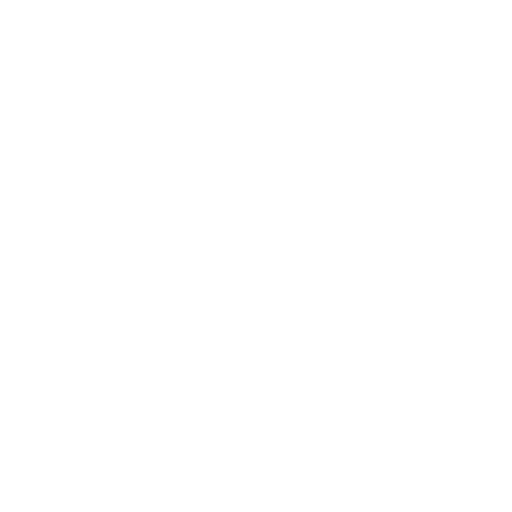
New Zealand
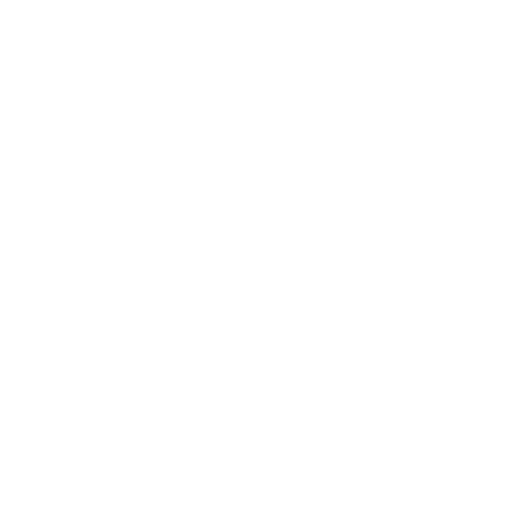
Côte d'Ivoire
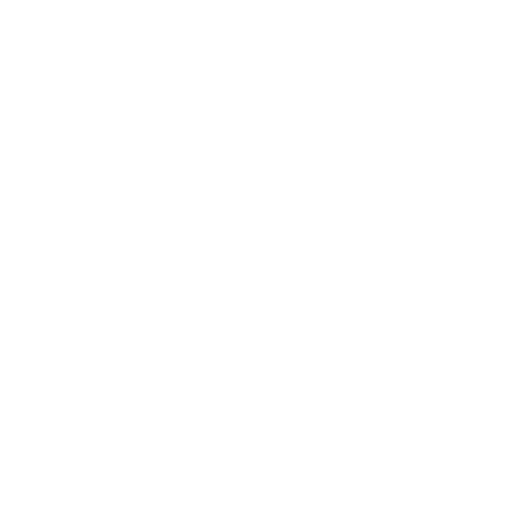
India
World overview
Instructions
After downloading a map pack follow these instructions to install the map pack on your Bugatti smartwatch.
Windows
Below we show you how to install a map pack on Windows. This process consists of 4 easy steps. Scroll down to follow the simple, four-step process.
MacOS
In this slideshow we show you how to install a map pack on MacOS. This process consists of 5 easy steps. Scroll down to follow the simple, five-step process:
(If you are currently not showing hidden folders, please press the “Command” + “Shift” + “.” (period) keys at the same time when you are on the Bugatti folder. This will show the .osmTiles folder.