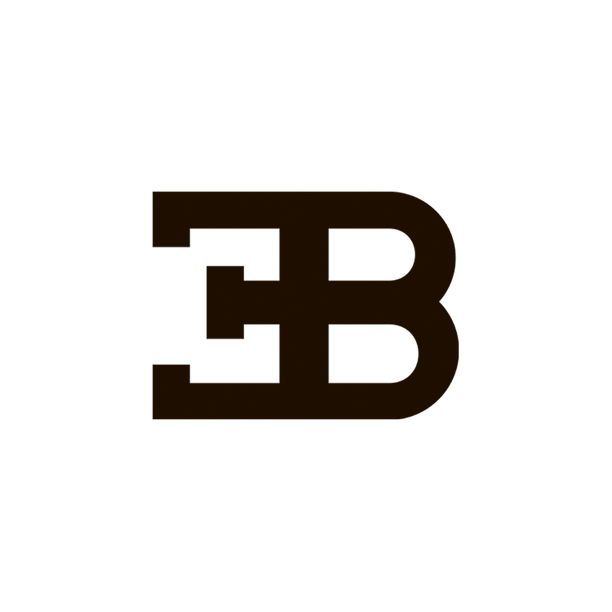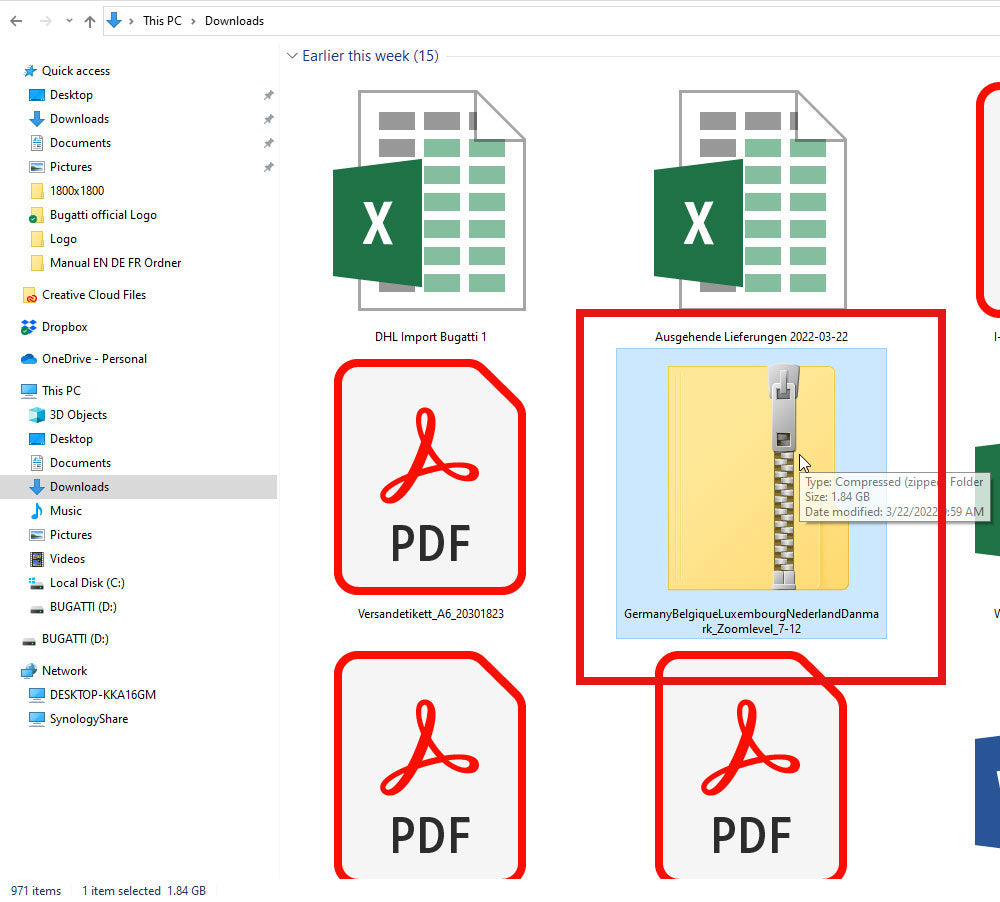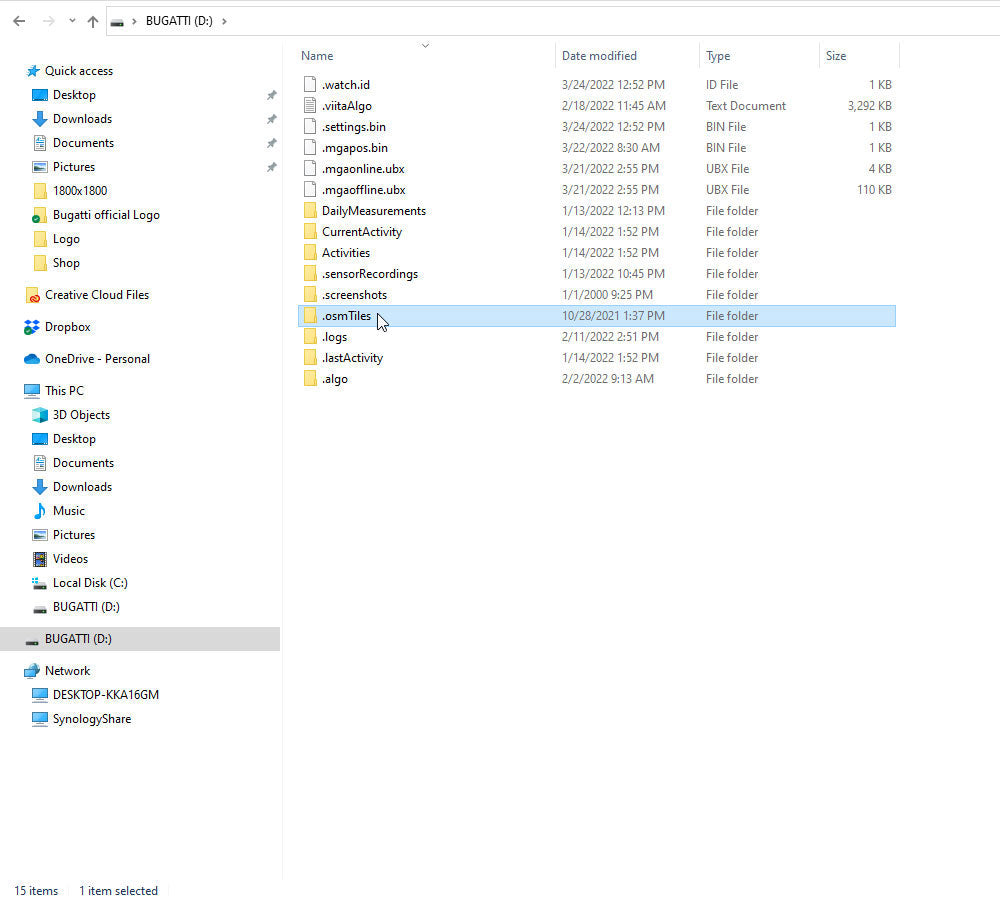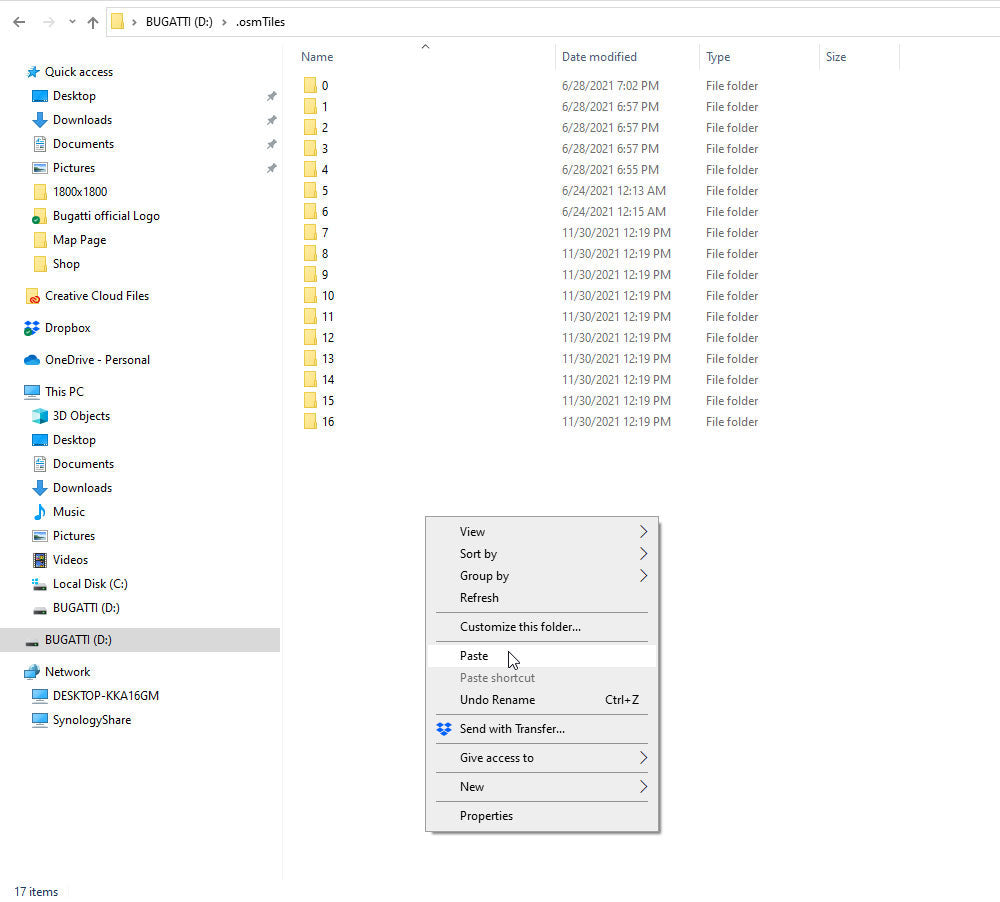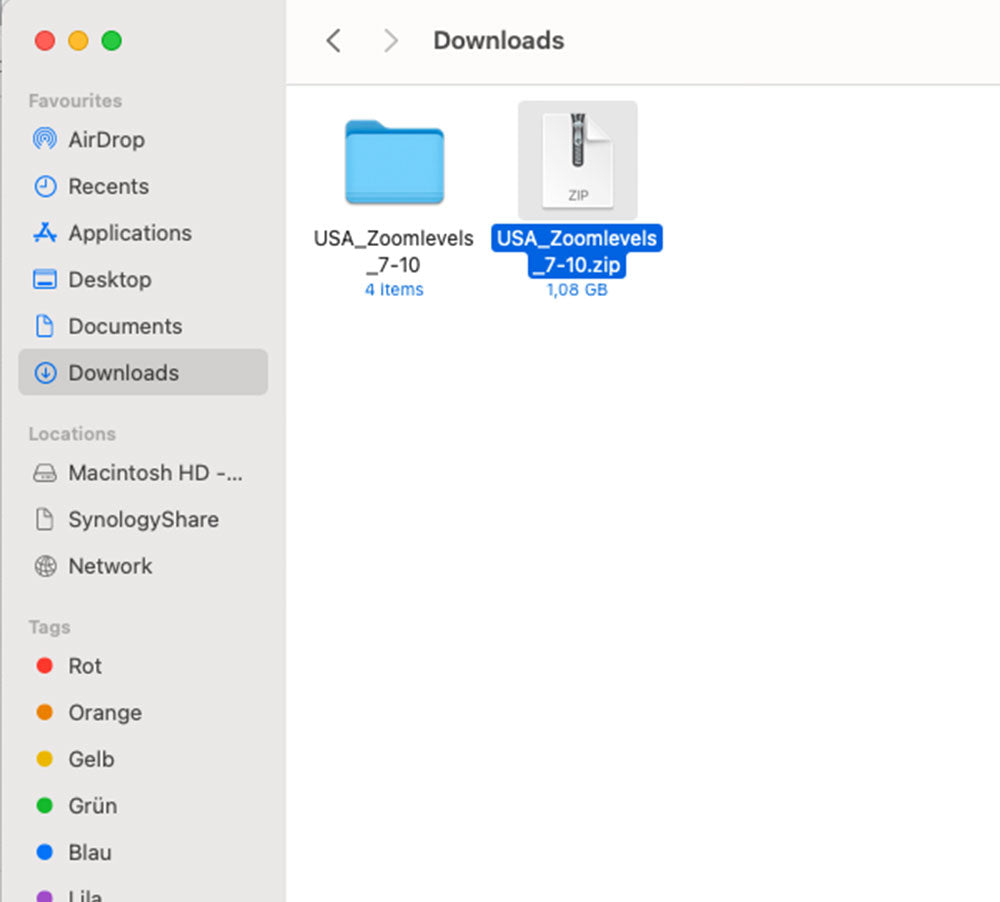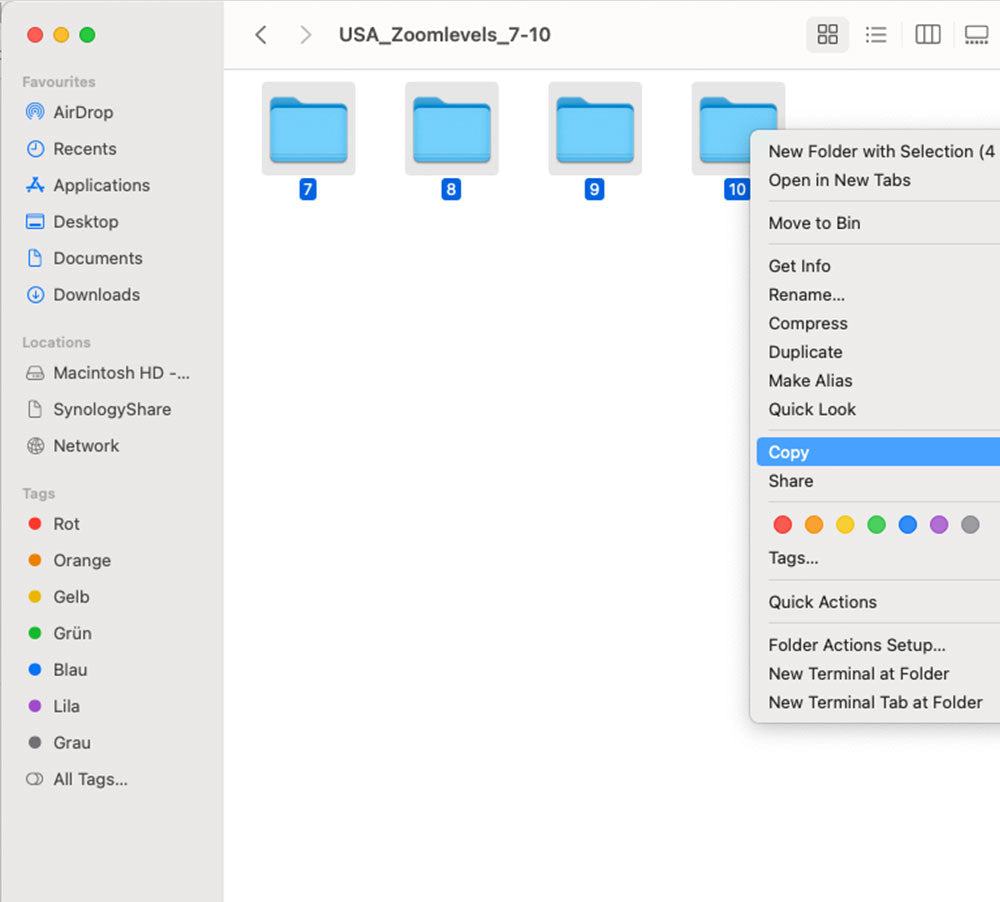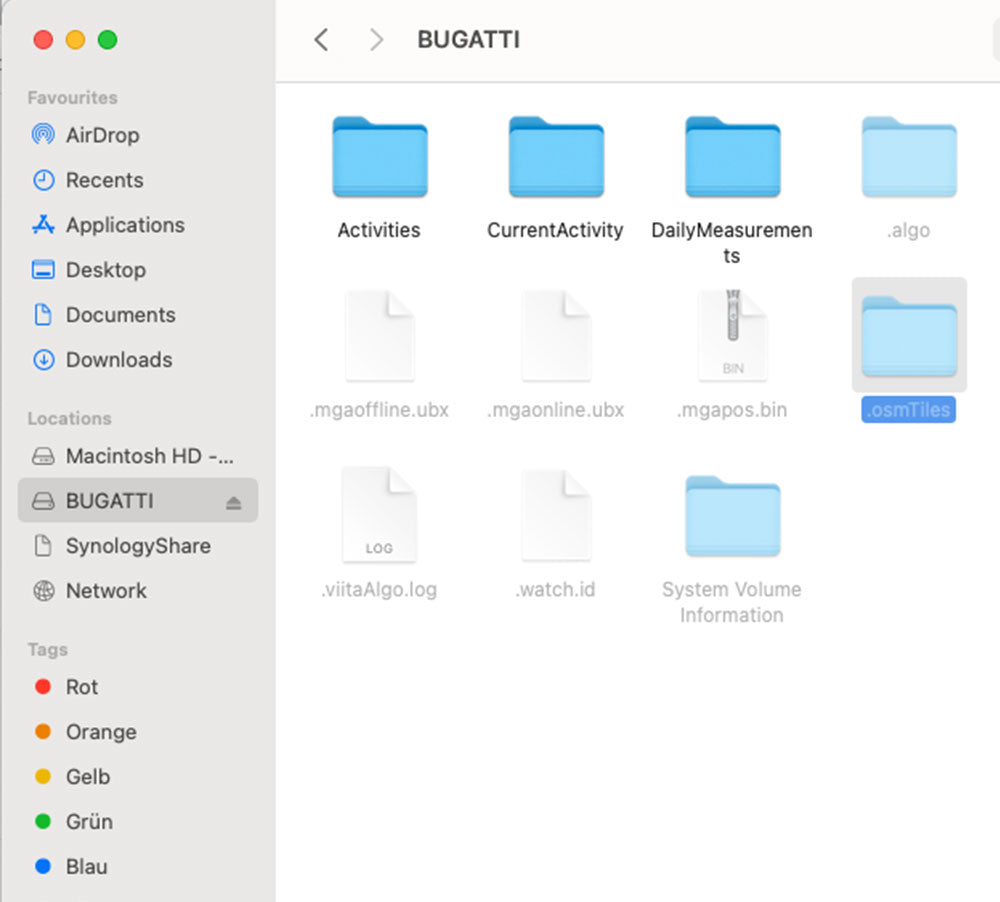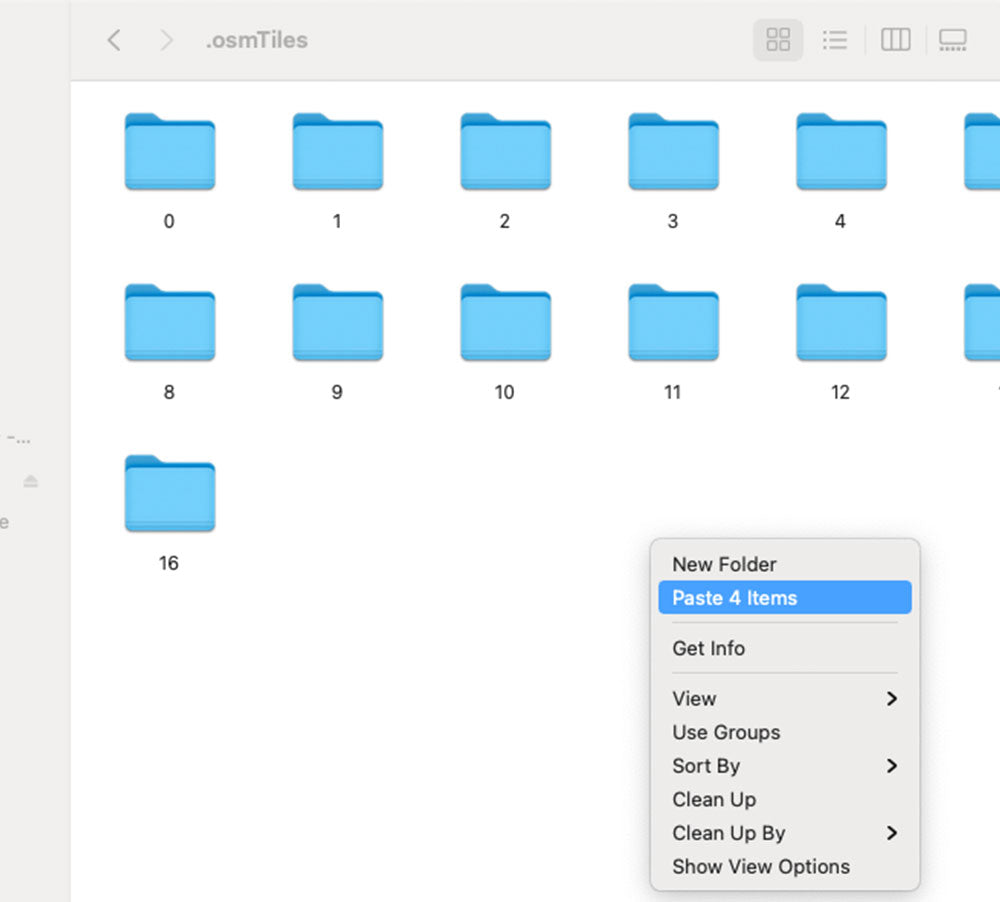Scarica la mappa
iOS
On Apple devices, you need a special adapter from Apple to connect a device that requires data access. Apple blocks the data exchange by default. It can only take place through the chip located in an official Apple adapter. We have tested the following two Apple adapters: "Lightning to USB Camera Adapter" and "Lightning to USB 3 Camera Adapter." Both of them work.
1. Open the Bugatti Smartwatches app.
2. Choose the watch icon in the lower menu.
3. Connect your Bugatti smartwatch.
4. Choose the Bugatti folder of the connected Bugatti smartwatch on your smartphone.
5. Choose "Manage Maps".
6. Choose the desired area.
7. Click on "Download map".
8. Choose a name for the area.
9. Now the map is transfered to your watch.
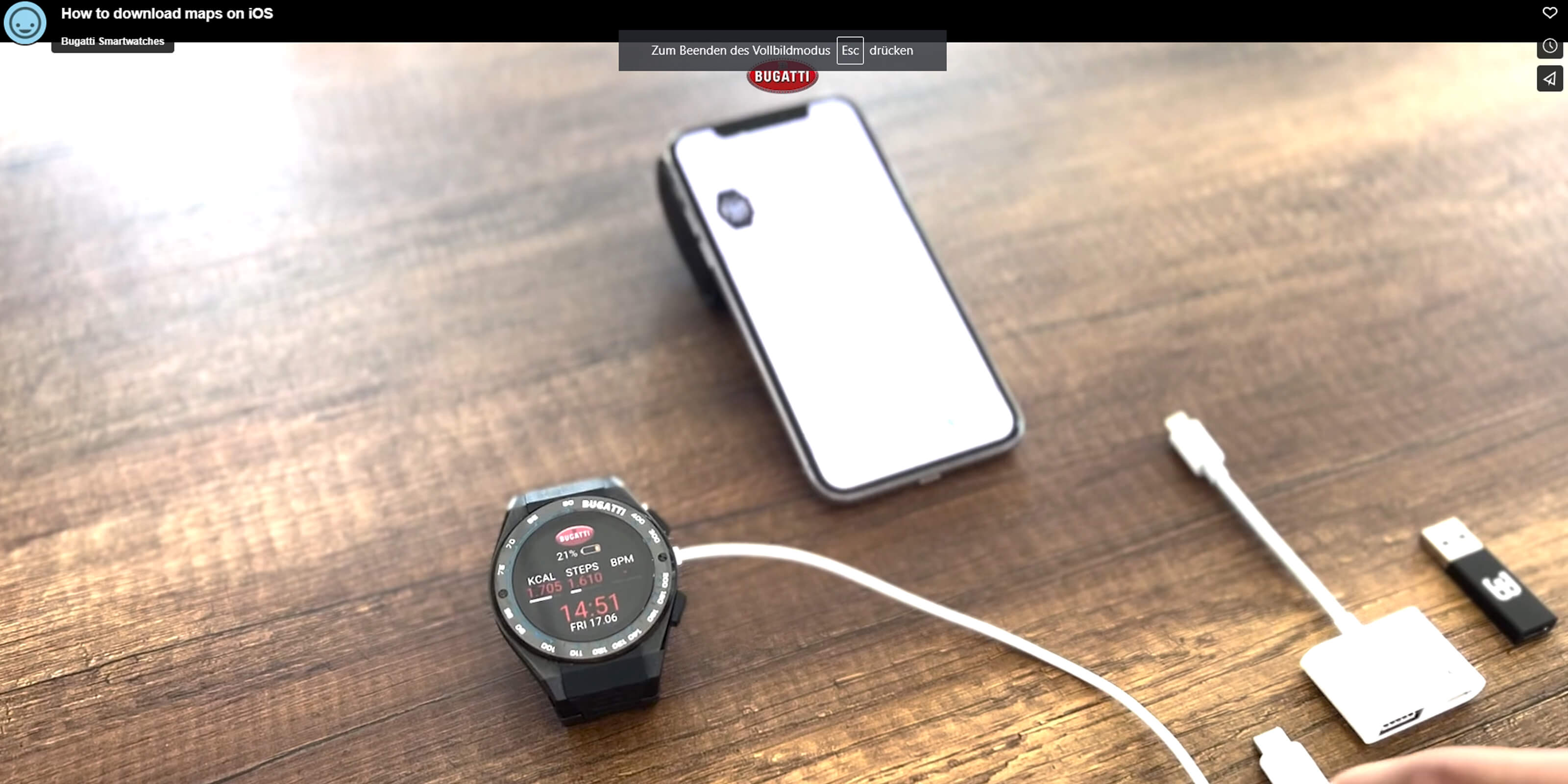
Scaricare Mappe su iOS
Android
1. Open the Bugatti Smartwatches app.
2. Choose the watch icon in the lower menu.
3. Connect your Bugatti smartwatch.
4. Choose "Manage Maps".
5. Choose the desired area.
6. Click on "Download map".
7. Choose a name for the area.
8. Now the map is transfered to your watch. Please note, that it may take up to 3 minutes for your watch to connect to your smartphone.
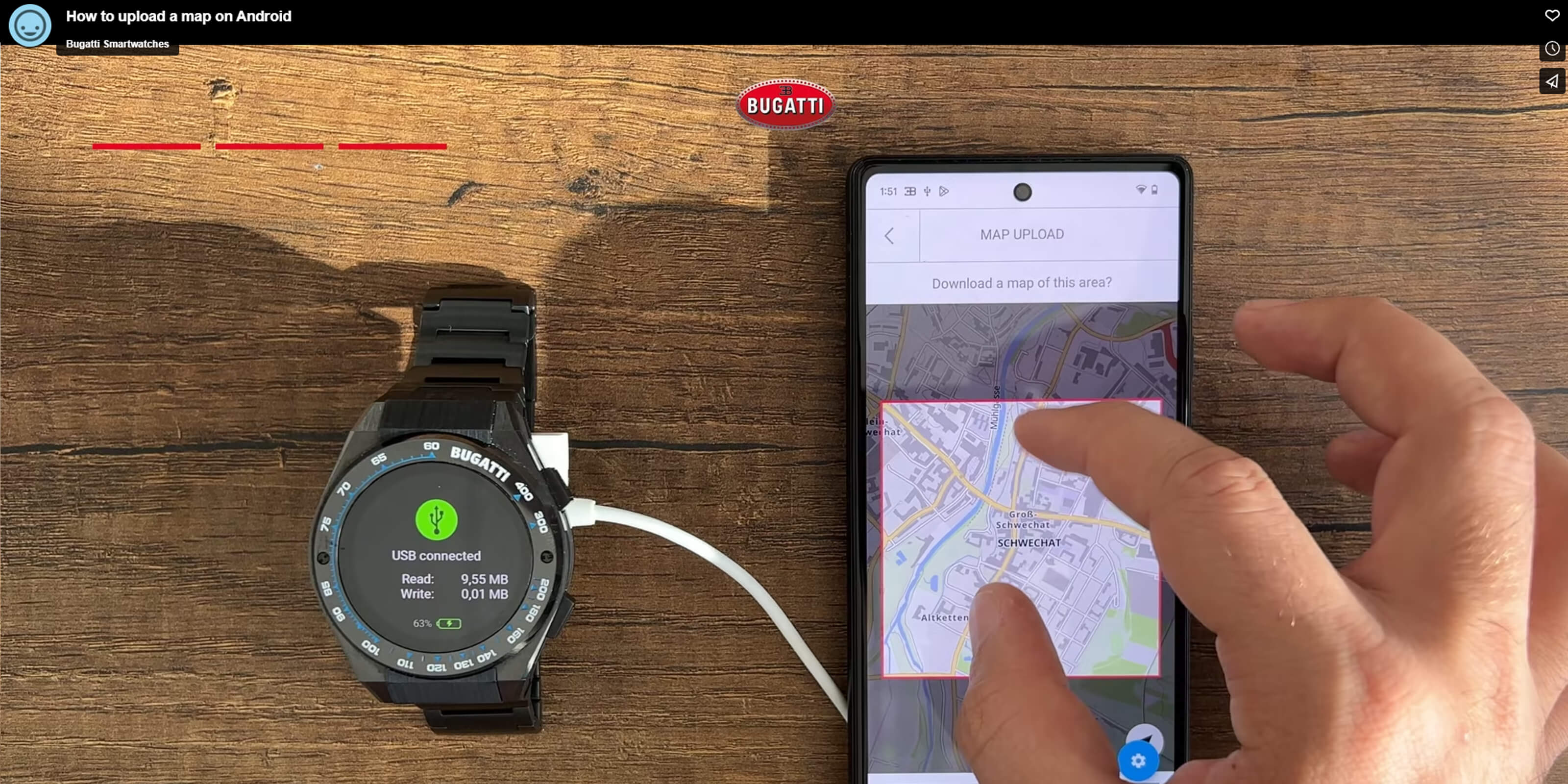
Scaricare Mappe su Android
Laptop/Computer
STATI UNITI D'AMERICA
Canada
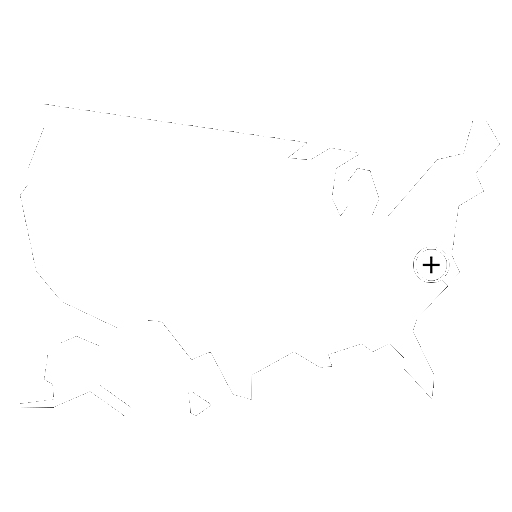
Supplemento Costa Est USA
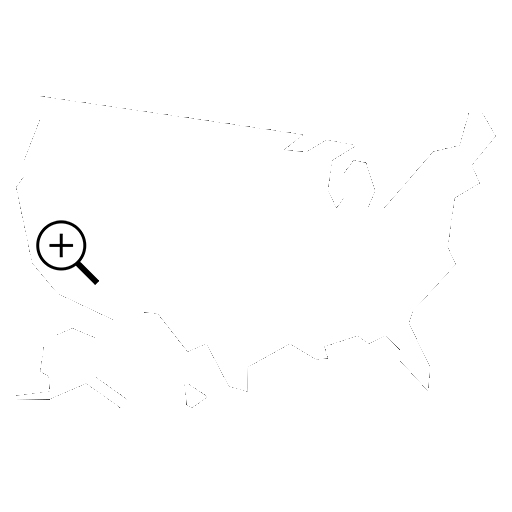
Supplemento Costa Ovest USA
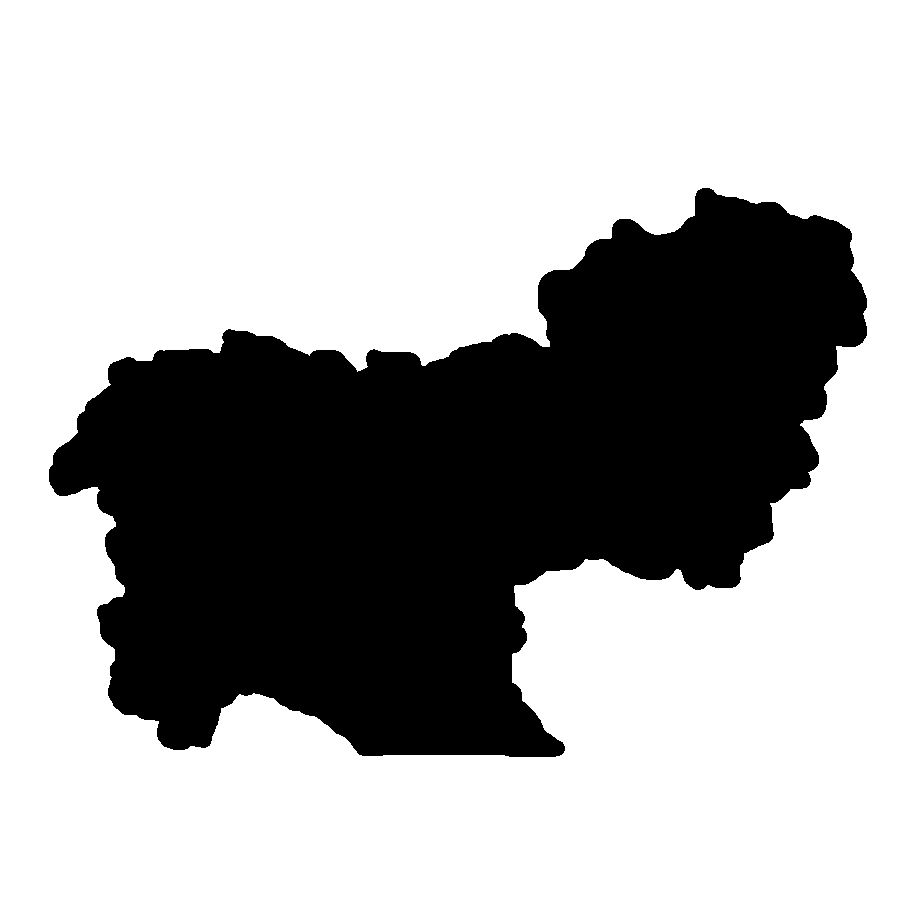
Switzerland
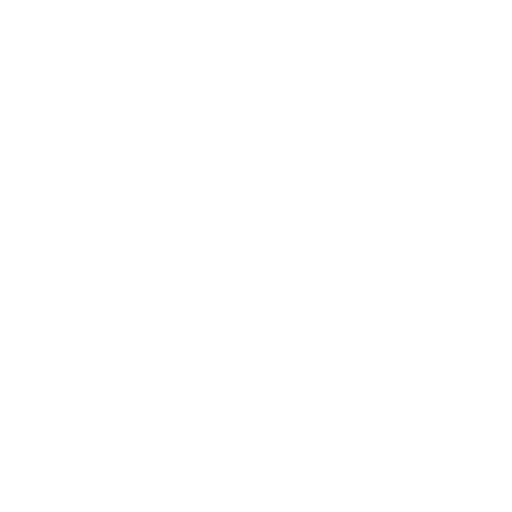
Benelux
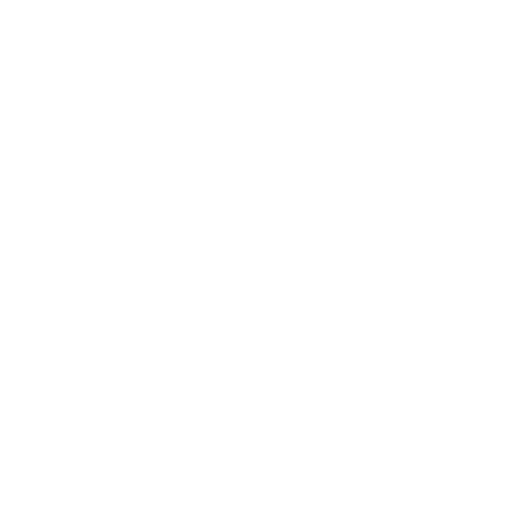
Portugal
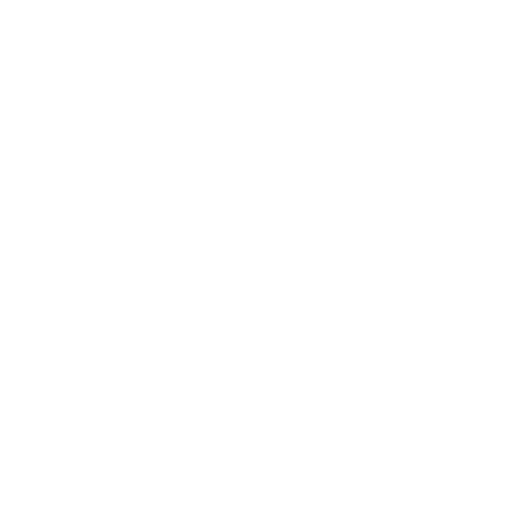
FRANCIA
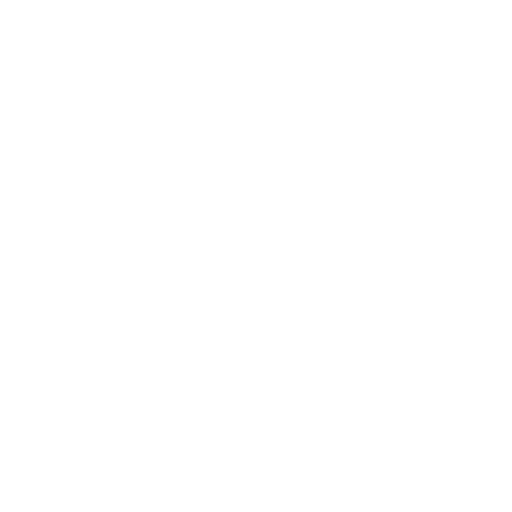
Ireland
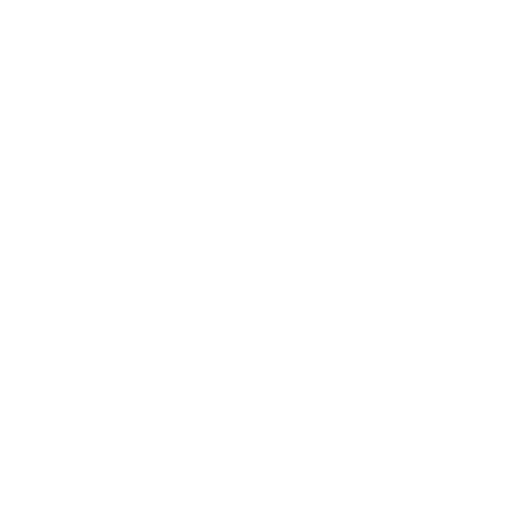
Malta
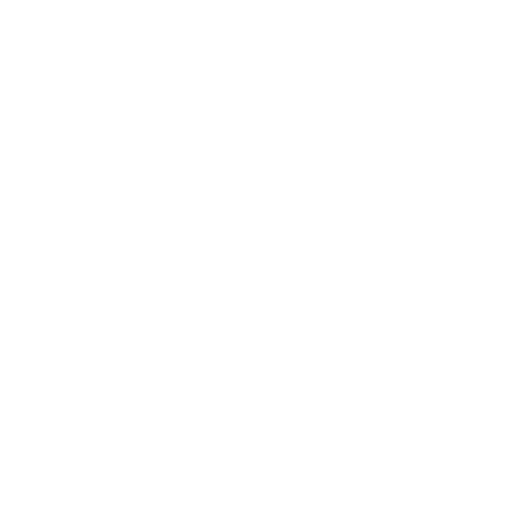
SCANDINAVIA
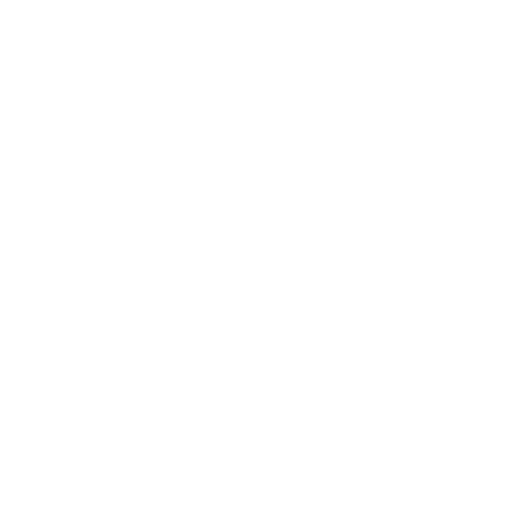
GIAPPONE
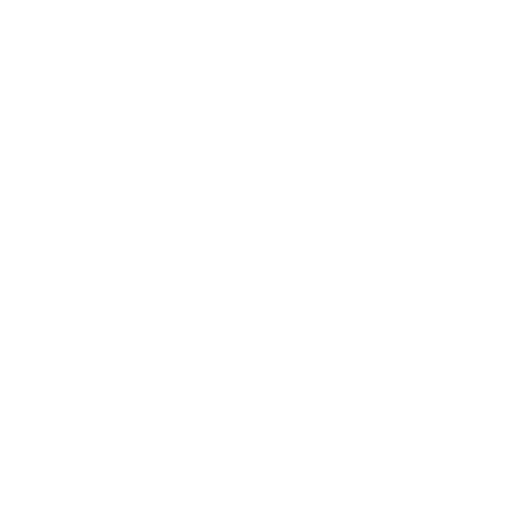
AUSTRALIA
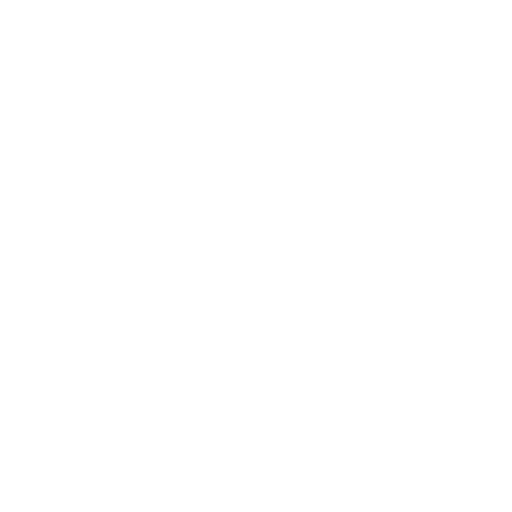
ARABIA SAUDITA
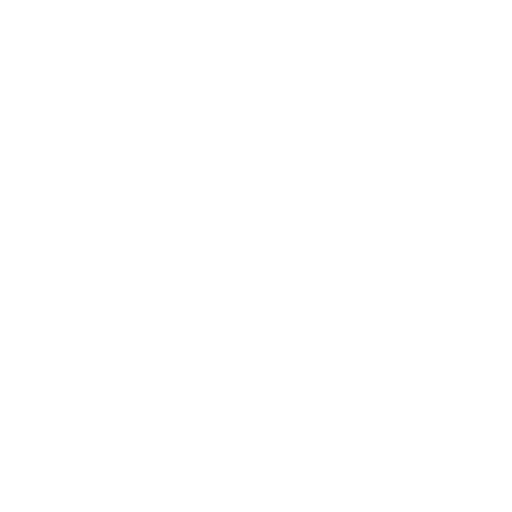
EMIRATI ARABI UNITI
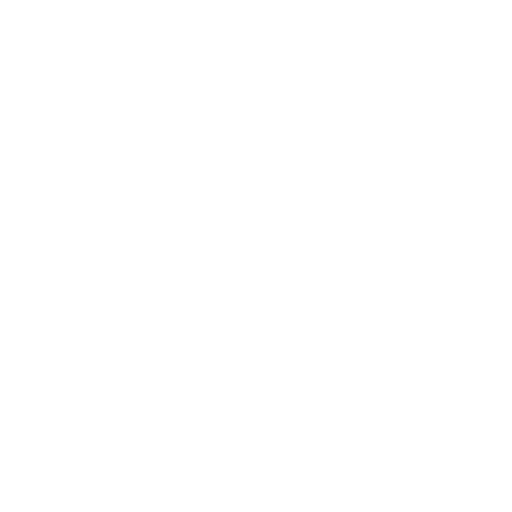
MARE DELLA CINA AREA COSTIERA
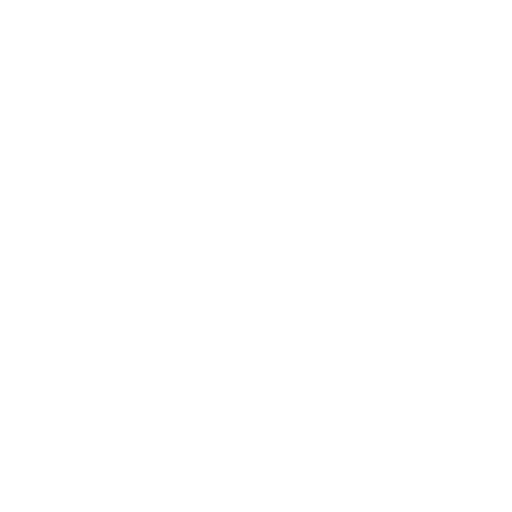
Singapore
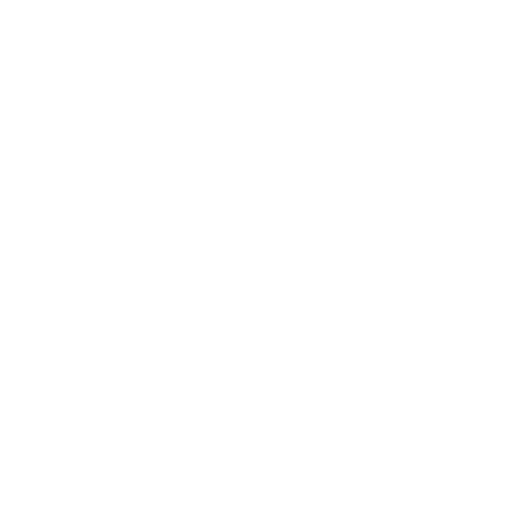
Argentinia
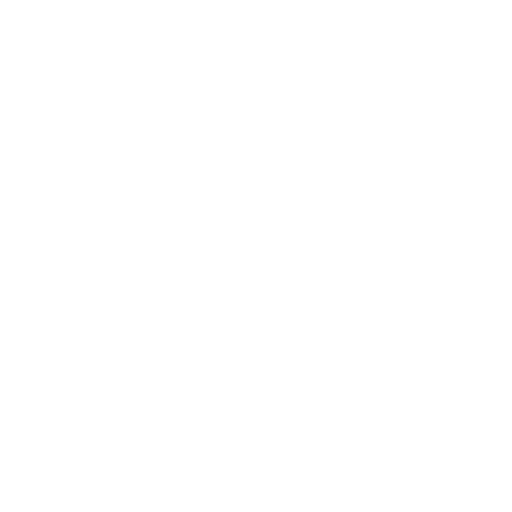
NUOVA ZELANDA
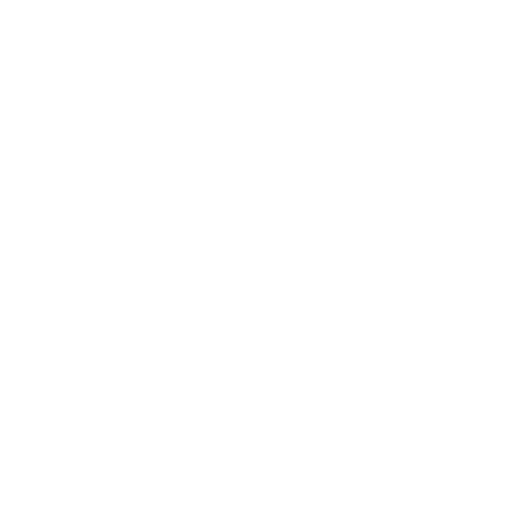
COSTA D'AVORIO
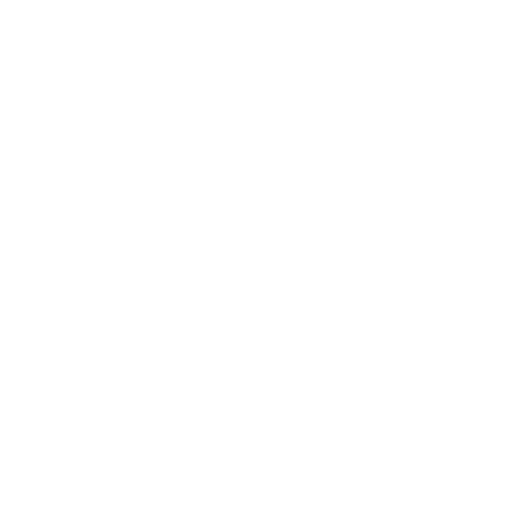
INDIA
World overview
ISTRUZIONI
Windows
MacOS
(If you are currently not showing hidden folders