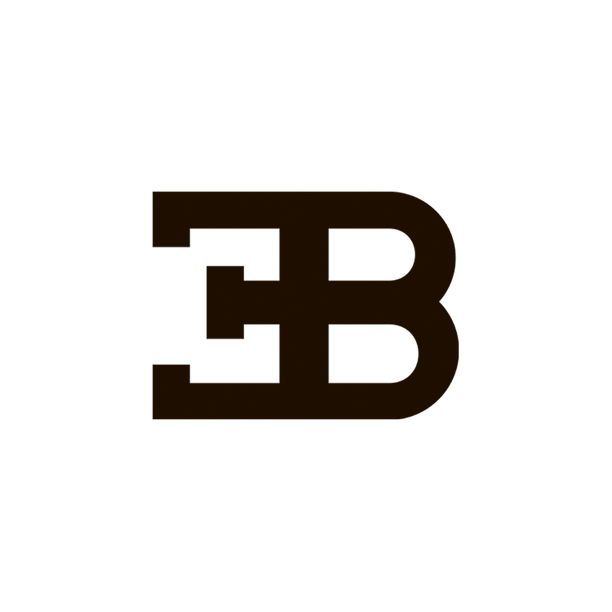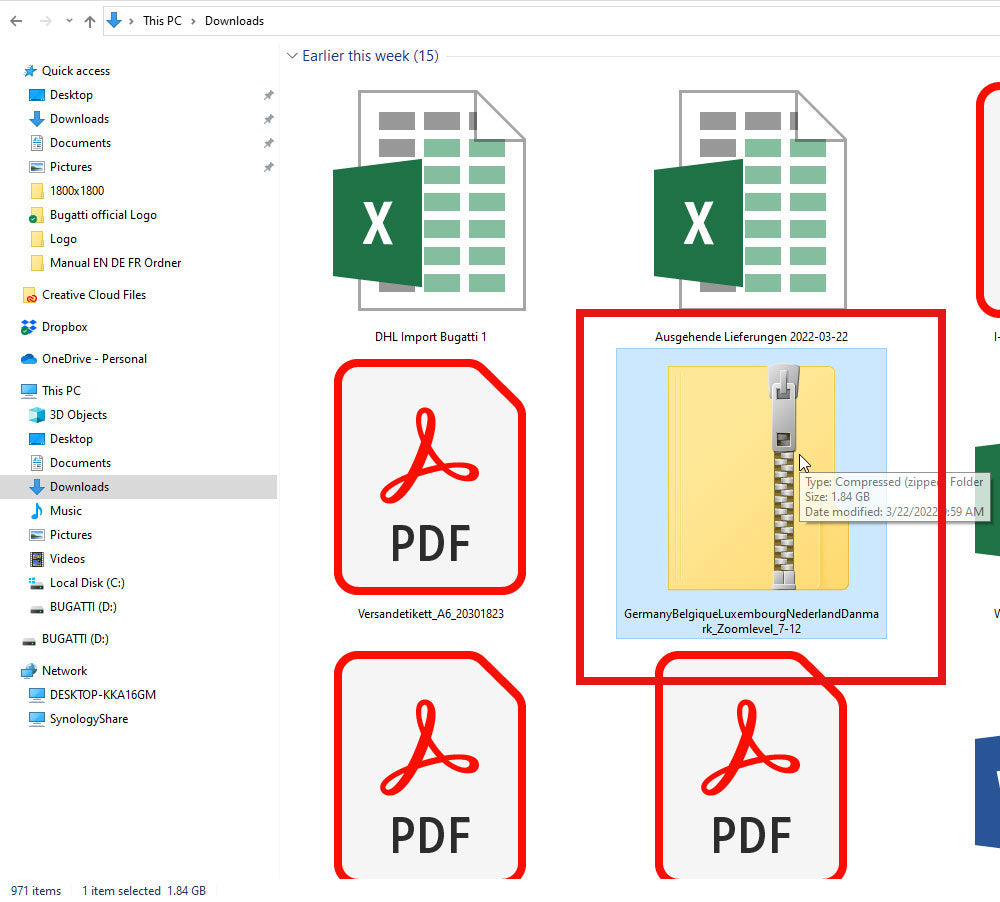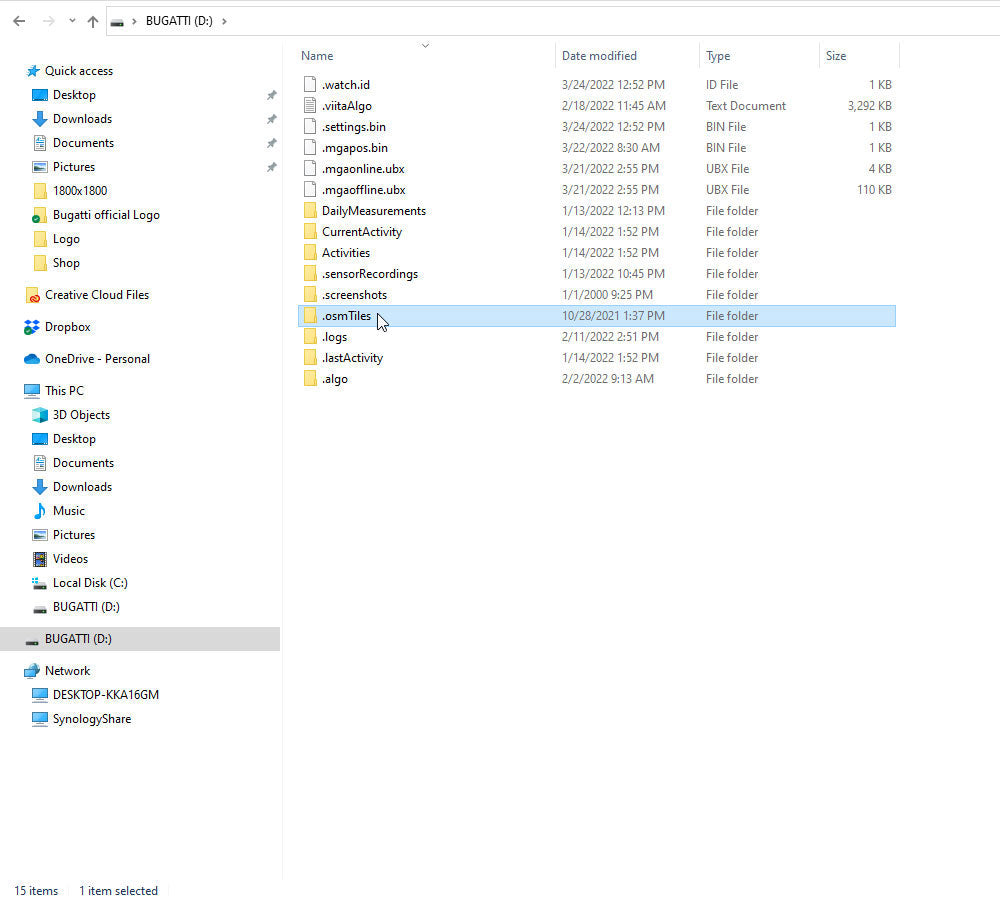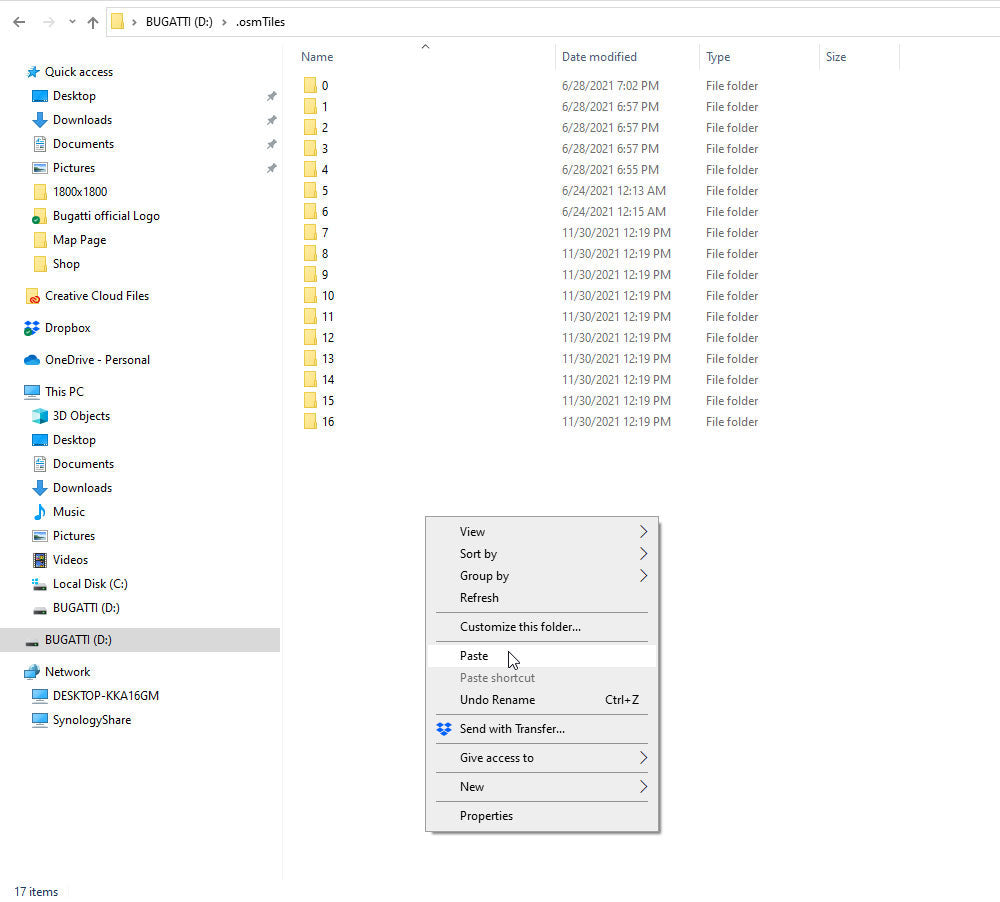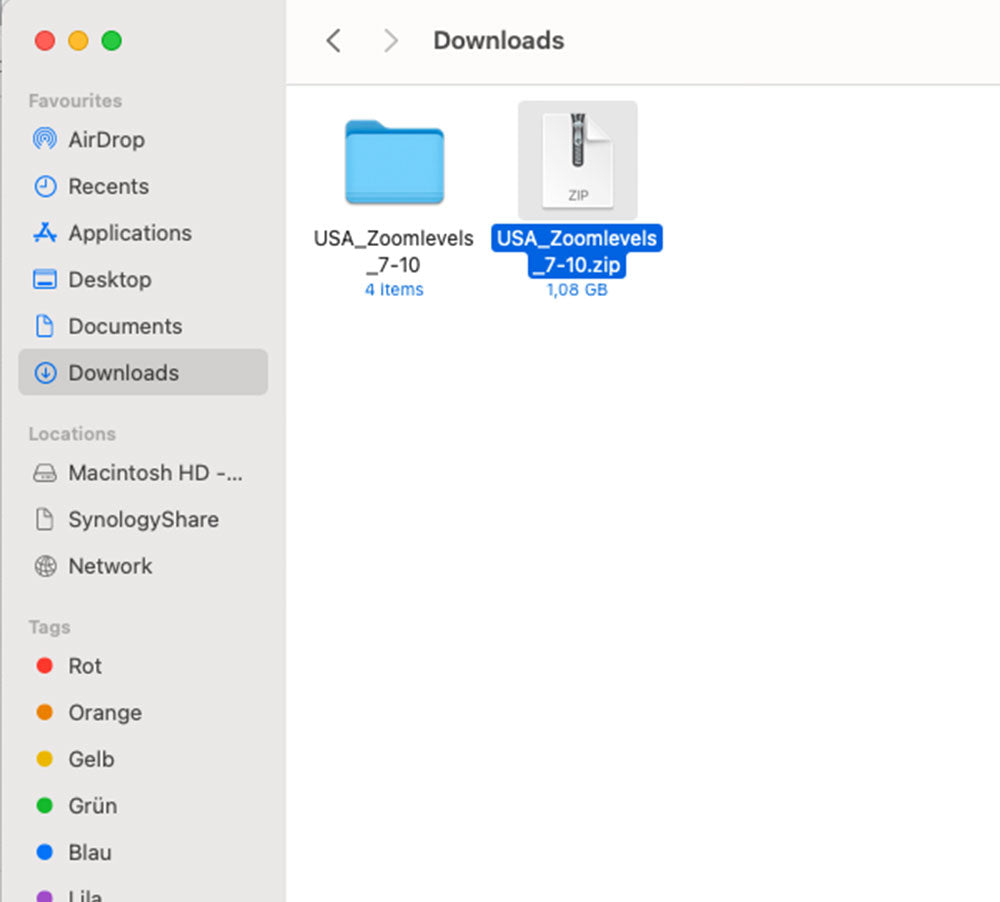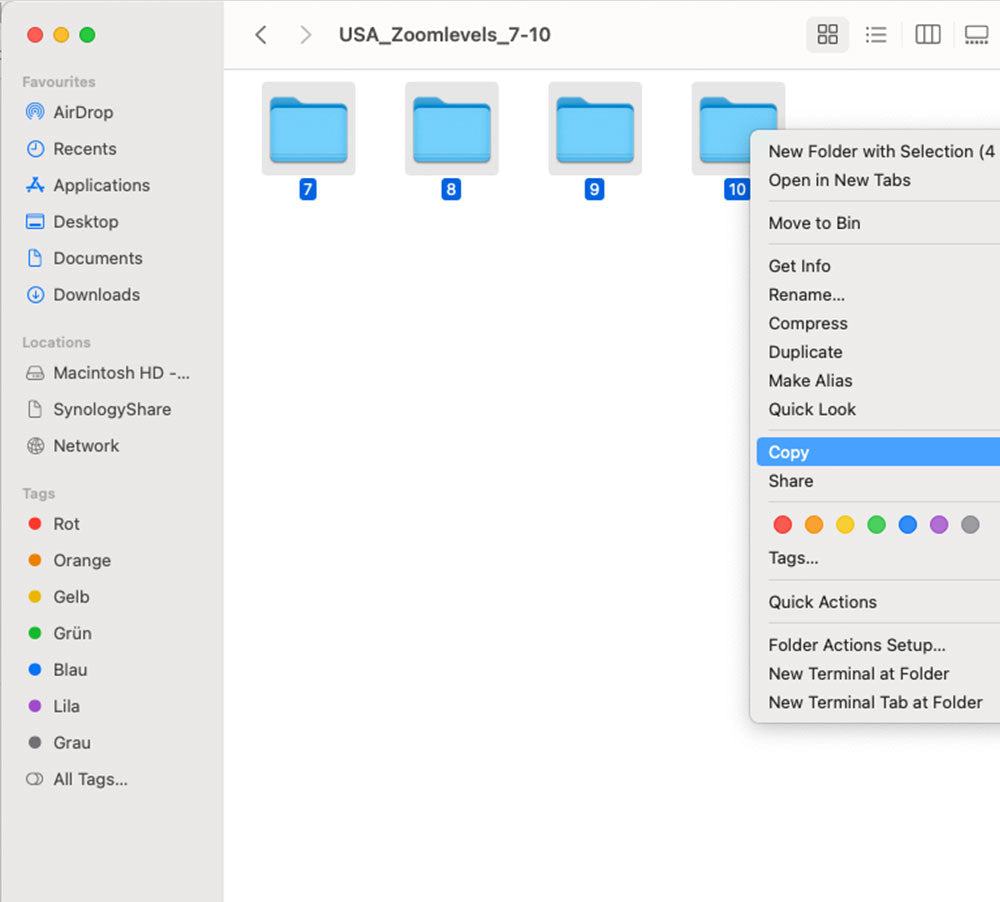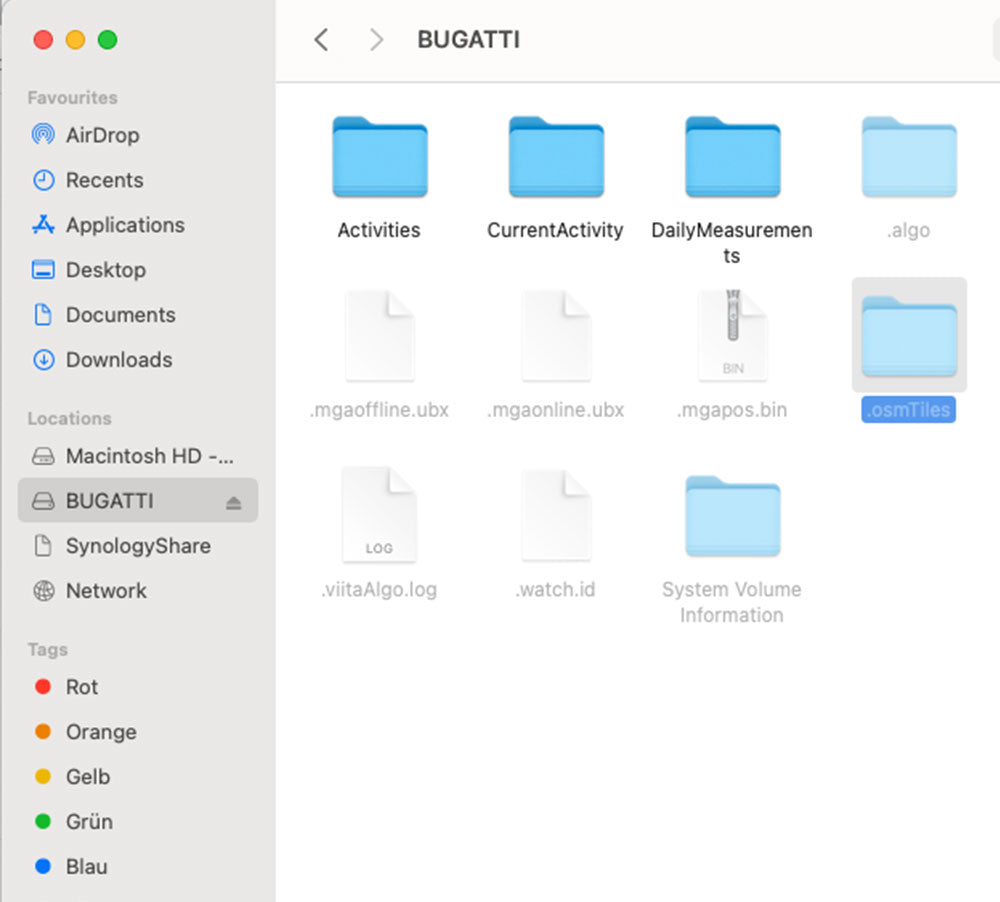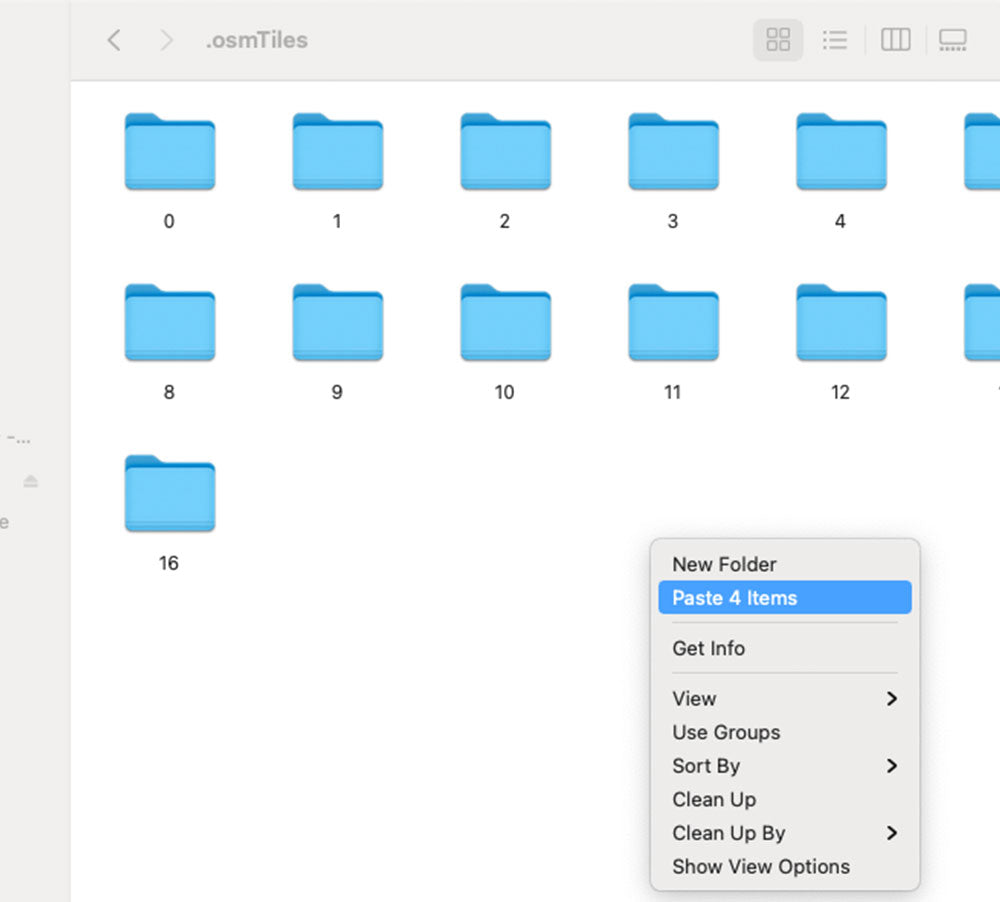Scarica la mappa
iOS
Sui dispositivi Apple, per collegare un dispositivo che richiede l'accesso ai dati è necessario un adattatore speciale. Apple blocca lo scambio di dati per impostazione predefinita. Può avvenire solo attraverso il chip situato in un adattatore ufficiale Apple. Abbiamo testato i seguenti due adattatori Apple: "Lightning to USB Camera Adapter" e "Lightning to USB 3 Camera Adapter." Entrambi funzionano.
1. Aprire l'app Bugatti Smartwatches.
2. Scegliere l'icona dell'orologio nel menu inferiore.
3. Collegare lo smartwatch Bugatti.
4. Scegliere la cartella Bugatti dello smartwatch Bugatti collegato sul proprio smartphone.
5. Scegliere "Gestisci mappe".
5. Scegliere "Gestisci mappe".
6. Scegliere l'area desiderata.
7. Fare clic su "Scarica mappa".
8. Scegliere un nome per l'area.
9. Ora la mappa viene trasferita sullo smartwatch Bugatti. Ora la mappa viene trasferita sull'orologio.
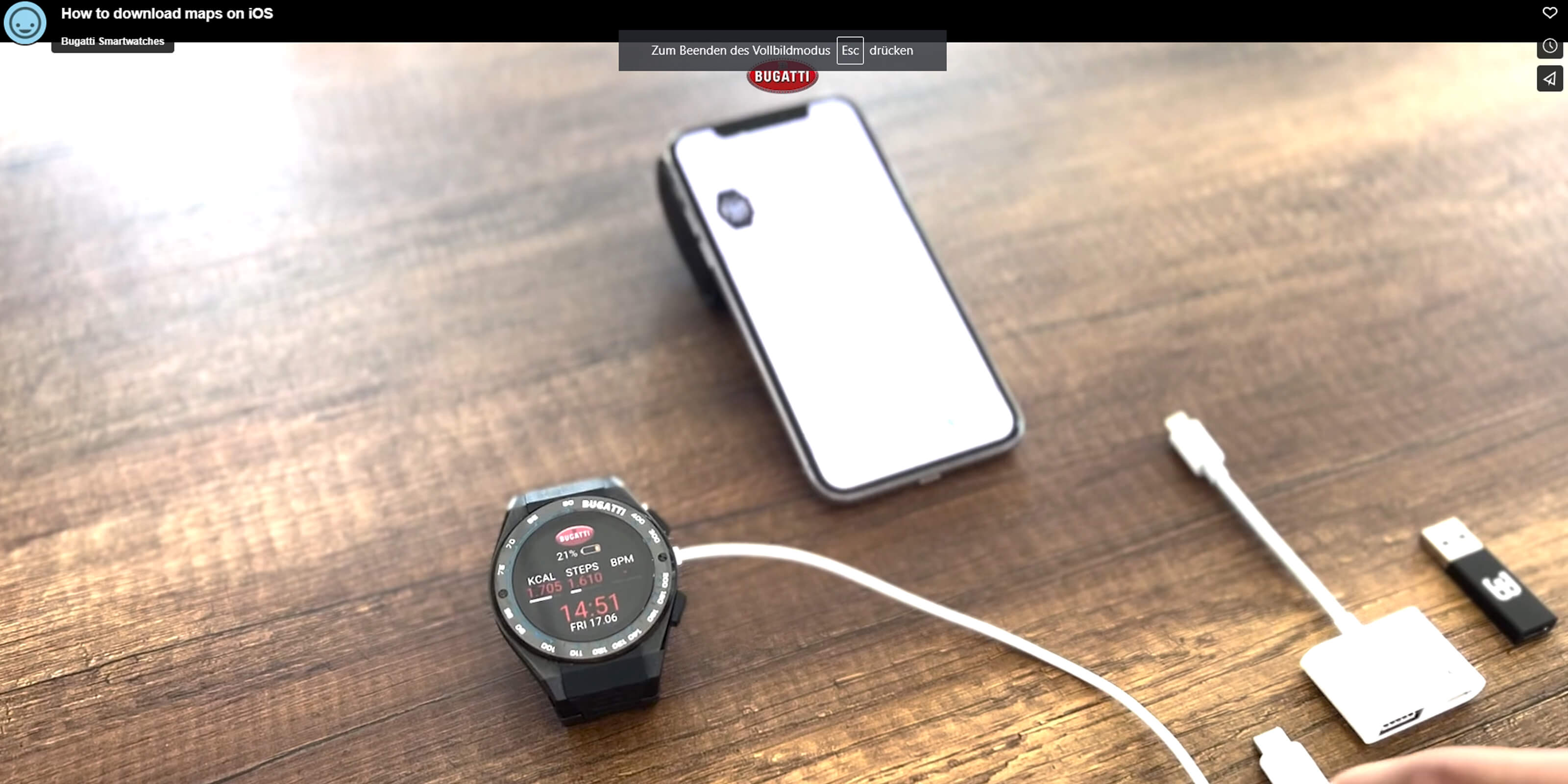
Scarica Mappe su iOS
Android
1. Aprire l'applicazione Bugatti Smartwatches.
2. Scegliere l'icona dell'orologio nel menu inferiore.
3. Collegare lo smartwatch Bugatti.
4. Scegliere "Gestisci mappe".
5. Scegliere l'area desiderata.
6. Scegliere il nome dell'area.
8. Ora la mappa viene trasferita sull'applicazione. Scegliere l'area desiderata.
6. Fare clic su "Scarica mappa".
7. Scegliere un nome per l'area.
8. Ora la mappa viene trasferita all'orologio. Si prega di notare che potrebbero essere necessari fino a 3 minuti per la connessione dell'orologio allo smartphone.
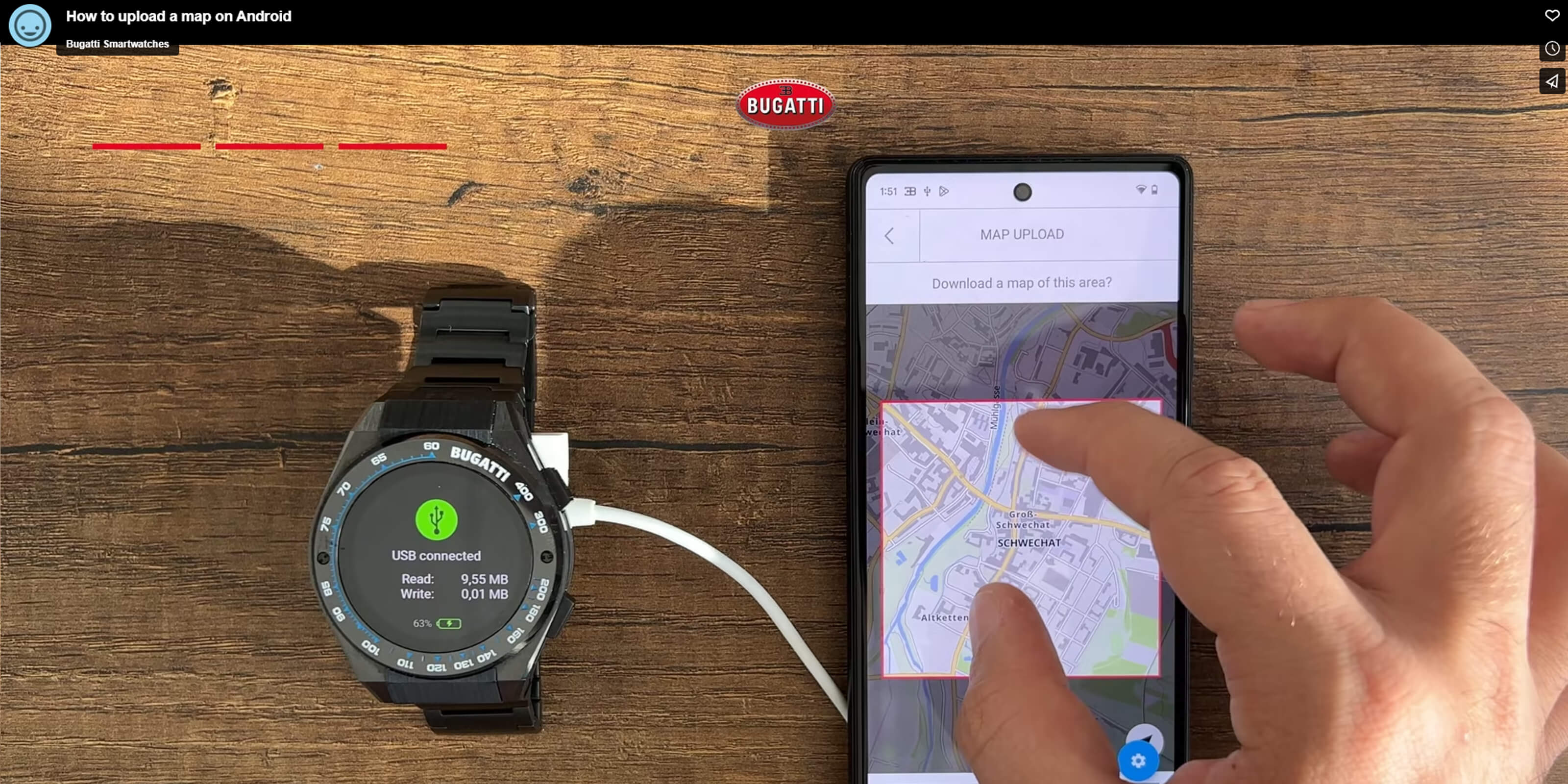
Scaricare Mappe su Android
Laptop/Computer
Qui potete scaricare mappe più dettagliate per la vostra posizione attuale. Basta scaricare il pacchetto di mappe e seguire le istruzioni qui sotto!
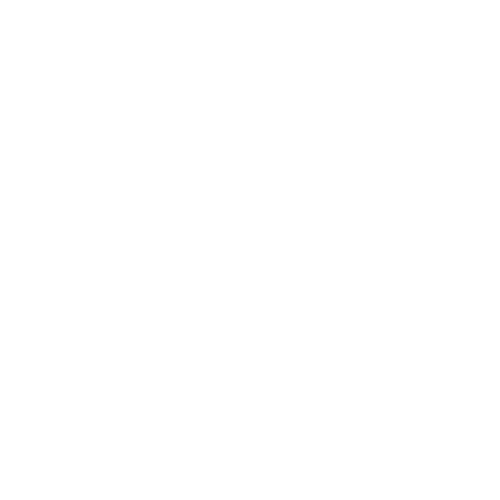
STATI UNITI D'AMERICA
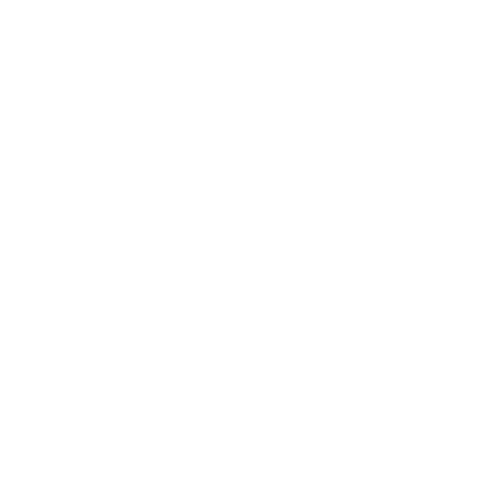
Canada

Supplemento costa orientale USA
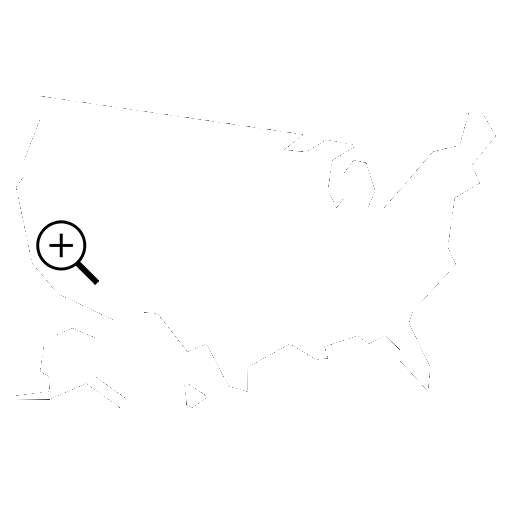
Supplemento USA Costa Ovest
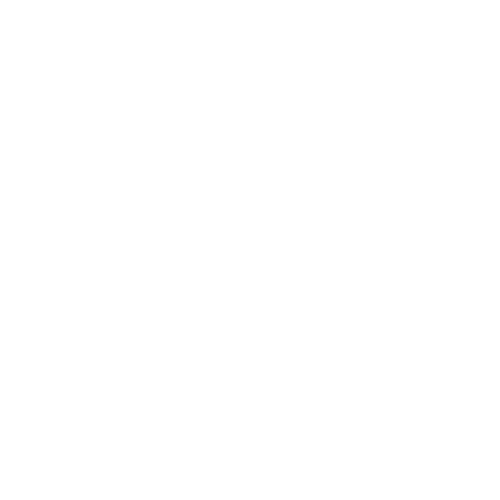
Austria, Svizzera, Slovenia, Italia settentrionale
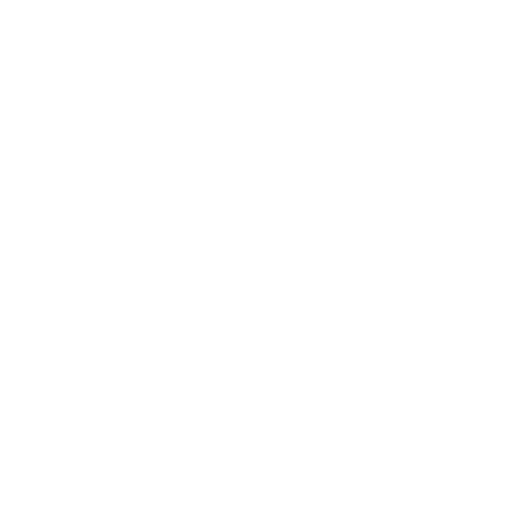
Germania, Benelux, Danimarca
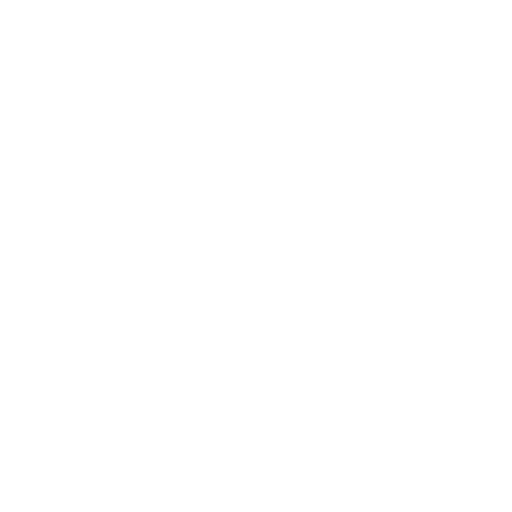
Spagna, Portogallo

Francia
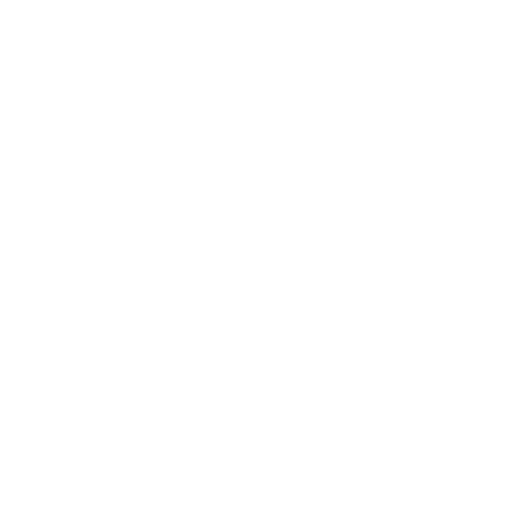
Regno Unito, Irlanda
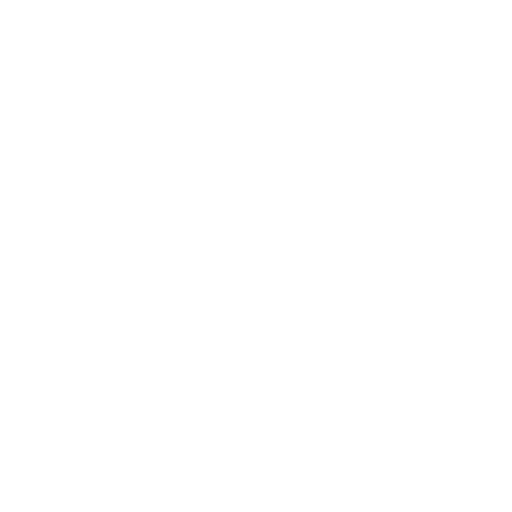
Italia, Malta

Scandinavia
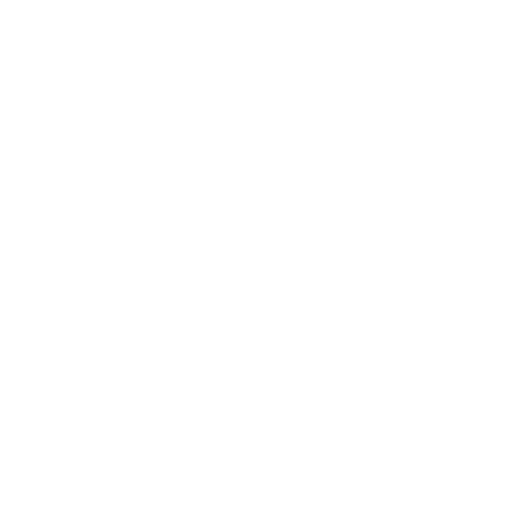
Giappone
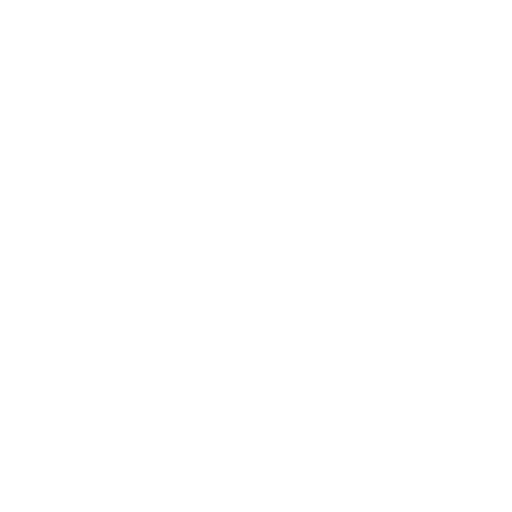
Australia
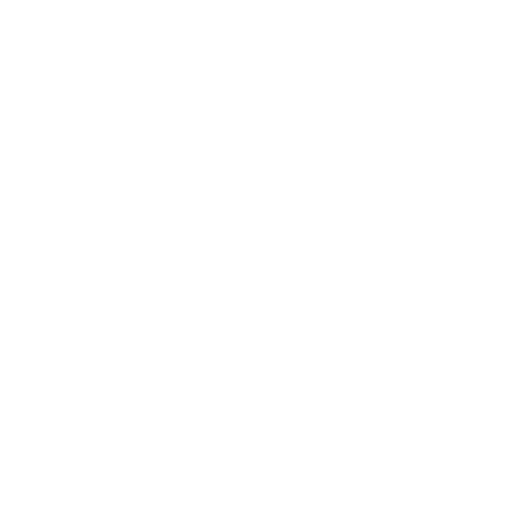
Arabia Saudita
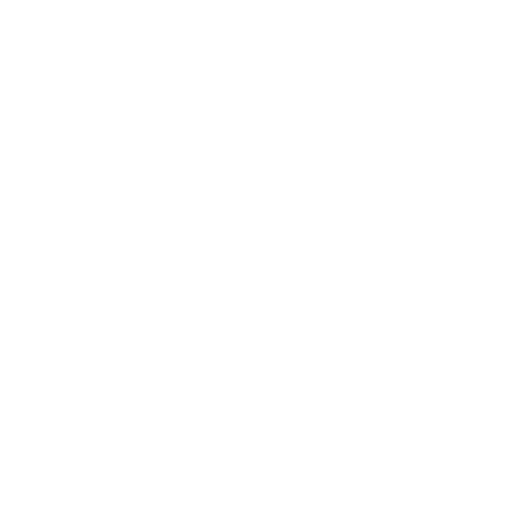
Emirati Arabi Uniti
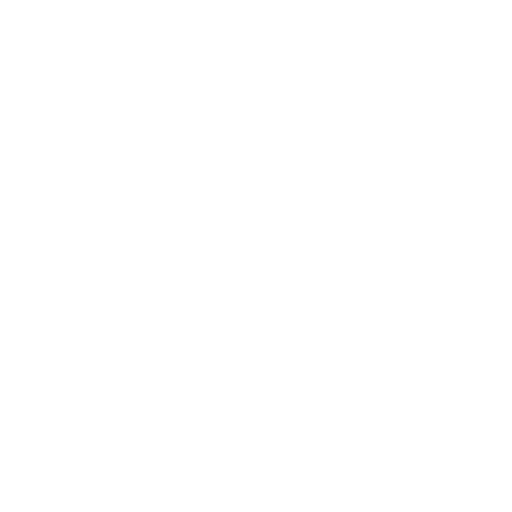
Area costiera del Mar della Cina
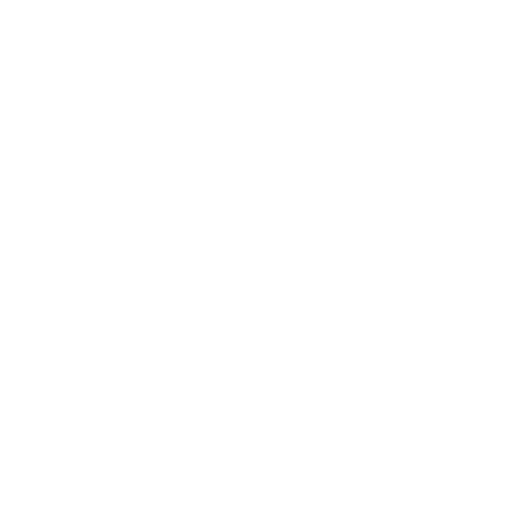
Malesia, Singapore
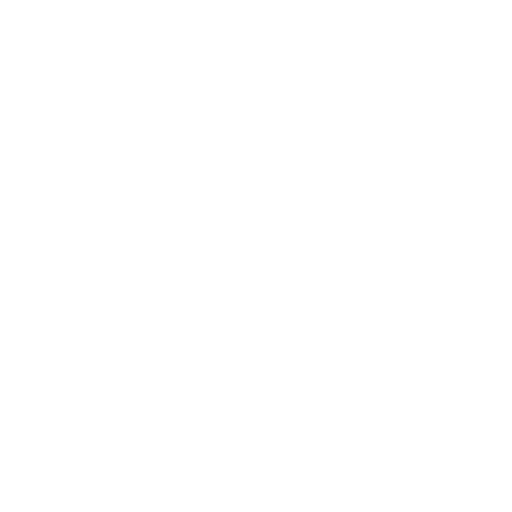
Cile, Argentinia
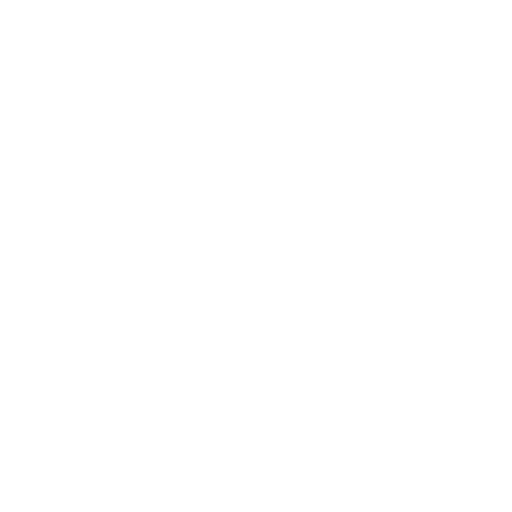
Nuova Zelanda
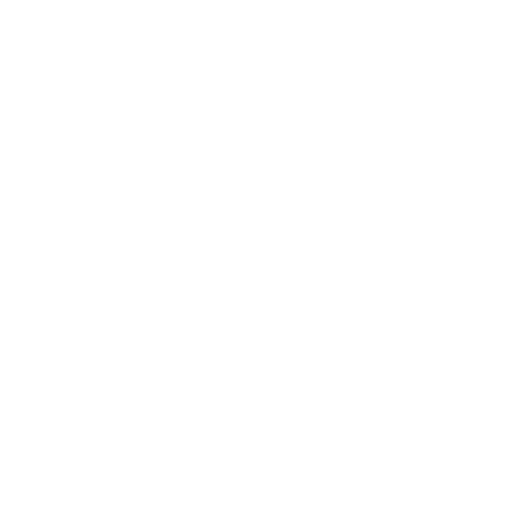
Costa d'Avorio
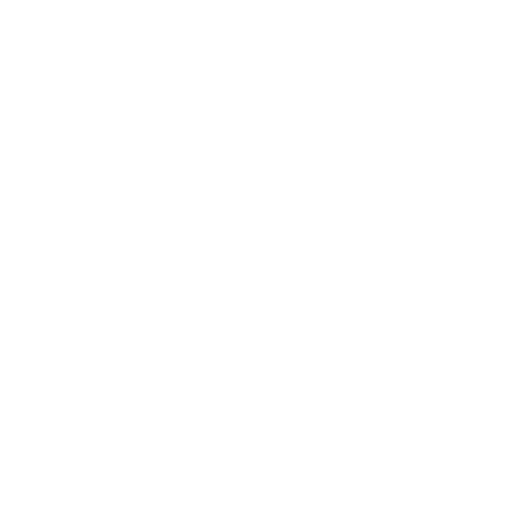
India
Panoramica del mondo
Istruzioni
Dopo aver scaricato un pacchetto di mappe, seguite queste istruzioni per installare il pacchetto di mappe sul vostro smartwatch Bugatti.
Finestre
Di seguito vi mostriamo come installare un pacchetto di mappe su Windows. Questo processo consiste in 4 semplici passi. Scorrete verso il basso per seguire la semplice procedura in quattro fasi.
MacOS
In questa presentazione vi mostriamo come installare un pacchetto di mappe su MacOS. Il processo consiste in 5 semplici passaggi. Scorrete in basso per seguire la semplice procedura in cinque fasi:
(Se al momento non vengono visualizzate le cartelle nascoste, premete contemporaneamente i tasti "Command" + "Shift" + "." (punto) quando vi trovate nella cartella Bugatti. In questo modo verrà visualizzata la cartella .osmTiles.